DTM作曲において初心者にとってレファレンスが重要である理由
DTMによる作曲を始めたばかりの初心者にとって、レファレンス(参考とする楽曲)を活用することは非常に重要です。以下にその理由を説明します。
- スキルの向上:
- レファレンス曲を分析することで、プロの作曲家がどのように楽曲を構成し、ミックスしているのかを学ぶことができます。これにより、自分のスキルを効率的に向上させることができます。
- ミキシングの基準を理解:
- 初心者はしばしば、どのような音質が理想的かを判断するのが難しいですが、レファレンス曲を使用することで、目指す音質やバランスの基準を明確にできます。
- 作曲の方向性を定める:
- どのようなスタイルの楽曲を作りたいかが曖昧な場合、レファレンス曲を参考にすることで、作曲の方向性を決定しやすくなります。これにより、制作の迷いを減らし、スムーズに進めることができます。
- クリエイティブな発想を助ける:
- レファレンスを聴くことで、自分のアイデアを広げ、新たなアプローチやアレンジのインスピレーションを得ることができます。初心者にとって、これは特に有用です。
初心者がレファレンスを積極的に利用することで、作曲スキルの向上と自信の獲得に繋がり、より良い楽曲を制作する手助けとなります。
具体的にはCubaseにオーディオトラックを導入して、そこにレファレンスとなるオーディオファイルを導入することになります。
Cubaseでオーディオファイル(WAV)を導入するための手順
- Cubaseを起動:
- Cubaseを開き、プロジェクトを作成します。既存のプロジェクトを使用することも可能です。
- オーディオトラックを追加:
- 画面上のプロジェクトウィンドウで「+」ボタンを押してトラックを追加します。
- 「Audio」アイコンを選択し、設定が完了したら「追加」をクリックします 。
- オーディオファイルのインポート:
- メニューの「ファイル」から「インポート」を選び、「オーディオファイル」をクリックします。
- 対象のWAVファイルを選択し、「開く」をクリックしてCubaseにインポートします。
- ファイルの配置:
- インポートされたファイルは選択したオーディオトラックに自動的に配置されます。
- ファイルを必要な位置にドラッグ&ドロップで移動させてください 。
- ファイルの確認と調整:
- インポートしたファイルの再生を確認し、必要に応じてトリミングや音量調整を行います。
- プロジェクトの保存:
- すべての作業が完了したら、プロジェクトを保存して終了です。
iTunes に入っている楽曲をWAV形式で出力する方法
iTunesを起動
コンピュータでiTunesを開きます。
エンコード設定の変更

iTunesのメニューから「編集」をクリックし、「環境設定」を選択します。

「一般」タブで、「読み込み設定」ボタンをクリックします。
「読み込み方法」を「WAVエンコーダ」に変更し、「OK」をクリックして設定を保存します。
楽曲の変換
- ライブラリ内でWAV形式に変換したい楽曲を右クリックし、「WAVバージョンを作成」を選択します。
- iTunesが自動的に選択した楽曲をWAV形式に変換し、新しいファイルを作成します。
変換されたファイルの確認

変換されたWAVファイルは、元の楽曲と同じフォルダに保存されます。
そのWAVファイルを特定するために、マウス右クリックで『Windowsエクスプローラーで表示』を選択します。

必要に応じてファイルを他の場所に移動させます。
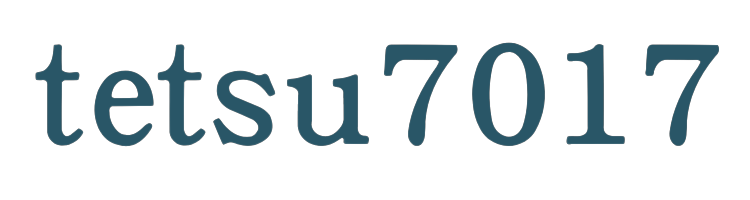



コメント