大容量のPowerPointやExcelファイルをメールで送る際、送信に時間がかかったり、受信者にうまく届かないといった経験はありませんか?実際、筆者の職場でも会議用資料の送信時にデータが重すぎて業務が滞ることがありました。そこで、ファイルの「重さ」を減らして業務をスムーズに進める方法をご紹介します。原因はほかにもあるかもしれませんが、この投稿では一般的な原因とその対策を紹介します。
原因

PowerPointやExcelファイルには、写真やイラストなどの画像が多く含まれていることがあり、これが容量を大きくしてしまう原因です。
一般的には下記の方法をご存じの方が多いと思われます。
PowerPointやExcel内で画像を選択し、「図の書式」タブから「画像の圧縮」を選びます。
解像度を下げ、不要なトリミング部分を削除することで容量を減らせます。
このような手動で画像を一つひとつ圧縮するのは大変ですが、実はもっと簡単にファイル全体を軽くする方法があります。
対策方法

その方法とは、「ファイルを画像圧縮で保存」することです。操作は次の通りです:
1.PowerPointやExcelファイルを開く。
上記図はPowerPointの例を示していますが、Excelでも同様です。
2.「ファイル」タブから「名前を付けて保存」を選択。
3.保存時に「ツール」オプションを選び、「画像の圧縮」をクリック。
4.解像度を下げ、不要なトリミング部分を削除する設定を行う。
「✅図のトリミング部分を解除する」のボックスにチェックが入っていることを確認してください。
「Web」まで解像度を下げていただくのがおすすめです。さらに『電子メール用』まで解像度を下げる画像がつぶれて分かりにくくなるためです。
この簡単な手順を実行するだけで、ファイル内のすべての画像が圧縮され、ファイル全体の容量が劇的に軽くなります。編集が終わって出来上がった後にこの操作をすると効率的です。
この方法の効果

筆者がこの方法を職場で紹介したところ、資料作成やファイル送信の時間が大幅に短縮され、例えば、10枚の写真やイラストなどの画像を含む資料であれば、3~5分の作業時間が節約できました。
まとめ

もし、ファイルの容量に悩んでいるなら、ぜひこの方法を試してみてください。操作は非常に簡単で、すぐに効果を実感できるはずです。ファイルの圧縮で、もっと効率的に仕事を進めましょう!
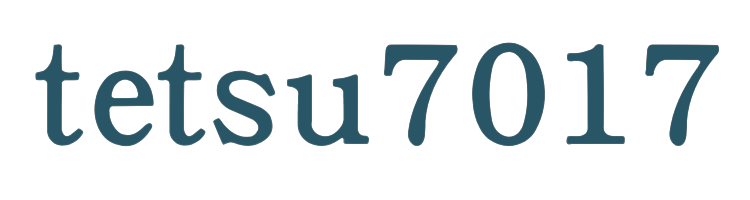



コメント