実例はCubase Pro 13 (Windows)です。
好きな楽曲を参考に作曲するのが効率的でおすすめであることを、ベテランDTMerさんからお聞きしました。本稿は筆者tetsu7017が調査し初心者でもわかるようにまとめた投稿記事です。

リファレンス(参考曲)を設定することで作曲の方向が定まり効率があがりました。
- Cubase初心者でリファレンスをやっていない方
- リファレンスの方法がわからない方
- 効率よく好きな曲に近い作曲ができる
DTM初心者にとって参考曲(リファレンス)が重要である理由
DTMによる作曲を始めたばかりの初心者にとって、参考曲を活用することは非常に重要です。以下にその理由を説明します。
- スキルの向上:
- 参考曲を分析することで、プロの作曲家がどのように楽曲を構成し、ミックスしているのかを学ぶことができます。これにより、自分のスキルを効率的に向上させることができます。
- ミキシングの基準を理解:
- 初心者はしばしば、どのような音質が理想的かを判断するのが難しいですが、リファレンス曲を使用することで、目指す音質やバランスの基準を明確にできます。
- 作曲の方向性を定める:
- どのようなスタイルの楽曲を作りたいかが曖昧な場合、リファレンス曲を参考にすることで、作曲の方向性を決定しやすくなります。これにより、制作の迷いを減らし、スムーズに進めることができます。
- クリエイティブな発想を助ける:
- リファレンスを聴くことで、自分のアイデアを広げ、新たなアプローチやアレンジのインスピレーションを得ることができます。初心者にとって、これは特に有用です。
初心者がリファレンスを積極的に利用することで、作曲スキルの向上と自信の獲得に繋がり、より良い楽曲を制作する手助けとなります。
具体的にはCubaseにオーディオトラックを導入して、そこにリファレンスとなるオーディオファイルを導入することになります。
Cubaseでオーディオファイルを導入する方法
インポートする(導入する)オーディオファイルはWAV形式です。
- 手順1
- 手順2オーディオトラックを追加
つぎの方法①~③のいずれかを実施してください。
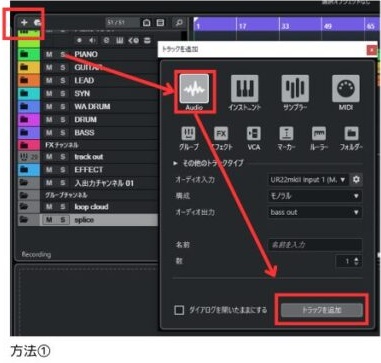
方法① プロジェクトウィンドウで「+」ボタンを押すと、トラックを追加のダイアログが出現。「Audio」アイコンを選択し、設定が完了したら「トラックを追加」をクリックします 。
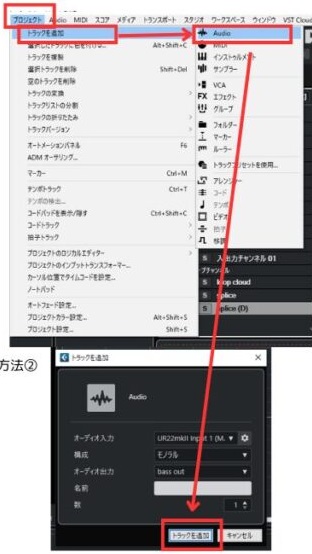
方法② メニュー「プロジェクト」→「トラックを追加」→「Audio」を選択。トラックを追加のダイアログが出現。設定が完了したら「トラックを追加」をクリックします 。

方法③ プロジェクトウィンドウの左側で、マウス右クリックを押すと選択ダイヤログ出現します。「Audio」アイコンを選択し、トラックを追加のダイアログが出現。設定が完了したら「トラックを追加」をクリックします 。
- 手順3
- 手順4ファイルの配置
インポートされたファイルは選択したオーディオトラックに自動的に配置されます。ファイルを必要な位置にドラッグ&ドロップで移動させてください 。
- 手順5ファイルの確認と調整
インポートしたファイルの再生を確認し、必要に応じてトリミングや音量調整を行います。
- 手順6プロジェクトの保存
すべての作業が完了したら、プロジェクトを保存して終了です。
iTunes に入っている楽曲をWAV変換する方法
iTunesをお持ち方の場合、ご自身の音楽コンテンツや音源をWAV形式に変換できます。
- 手順1
- 手順2
- 手順3
itunesでWAVファイル格納場所の確認と移動
itunesでWAV変換後、そのファイルは元の楽曲と同じフォルダに保存されます。そのそのWAVファイルを特定し、移動させるには下記手順となります。
- 手順1
- 手順2
音楽再生AI Suno AI の楽曲をリファレンスに
Suno AIなどの音楽生成AIで作ったお気に入りの楽曲のwavファイルを参考にして作曲することも応用の一つです。楽曲のアイデアとしてAI出力の楽曲をリファレンスとして取り込むのも良いでしょう。
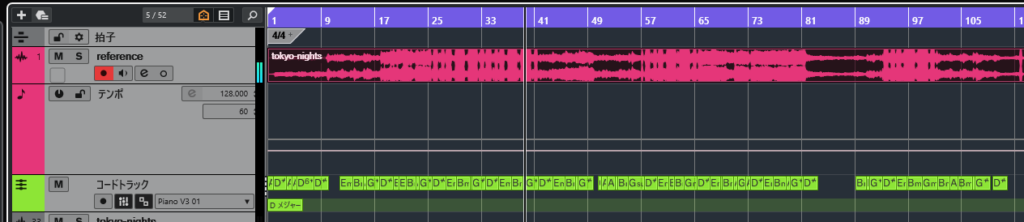
上記は実例ですが、Suno AIで作成した楽曲をMP3ファイル(.mp3)で出力、Cubaseに取り込みコードトラックでコード解析しています。なおSuno AIは MP3ファイルもWAVファイルどちらも出力可能です。
DTMで参考曲を取り入れる効果
好きな楽曲を参考にすることや、名曲の要素を取り込むことは、音楽制作において非常に有効な手段です。筆者自身、洋楽をベースにアンビエントな音楽を作成する際、この方法を活用しています。特にアンビエント音楽は、既存の楽曲からメロディーやコード進行や構成および雰囲気を学びながら、音のテクスチャや空間感を作り上げることが重要です。
この手法は、筆者の本職であるメカエンジニアリングにおいても同様で、対抗機種をベンチマークし、学べるところは取り入れることが鍵となります。ホームページ作成でも、他サイトの優れたデザインや機能を参考にし、自分のサイトに反映させています。
まとめ
本投稿では、オーディオリファレンスの基本とその選び方について紹介しました。音楽制作において信頼できるリファレンスは、作品のクオリティ向上や効率的な楽曲制作に欠かせません。自分の作業環境に合ったリファレンスを見つけ、効率的に活用していきましょう。

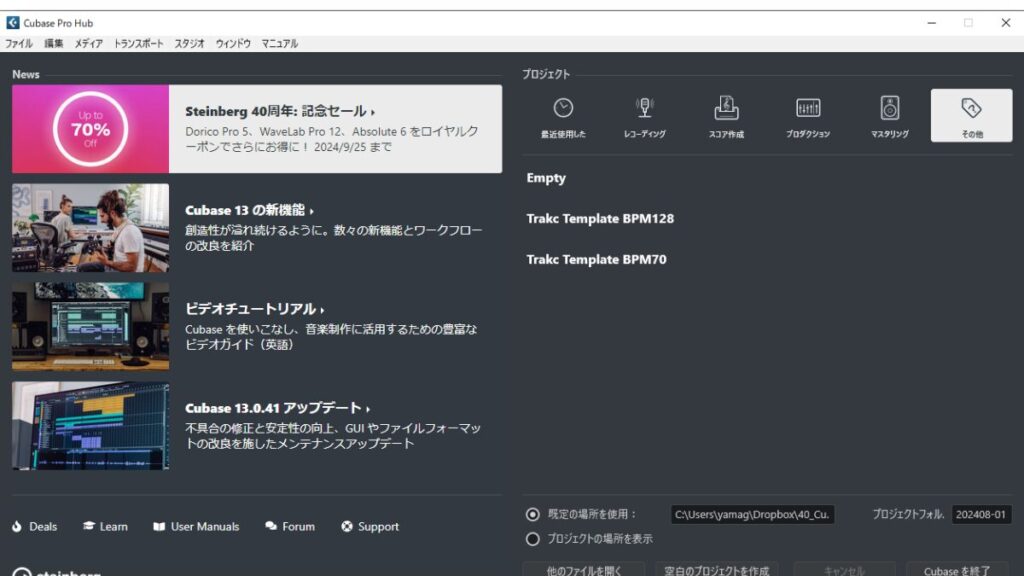
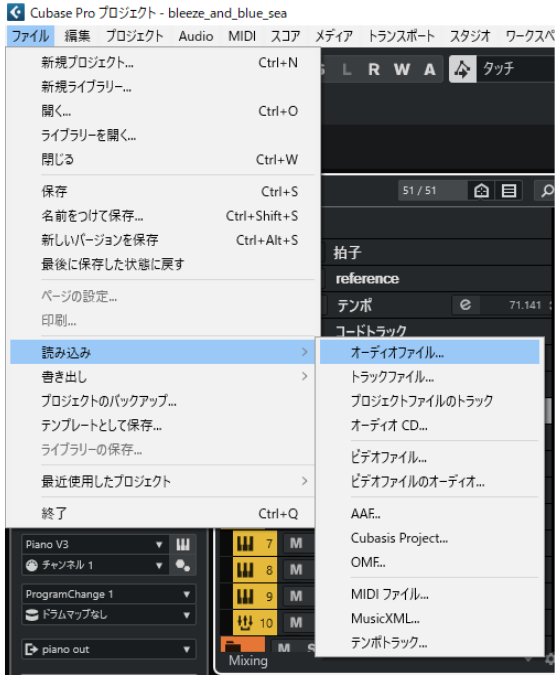

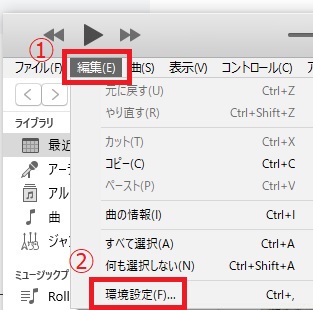
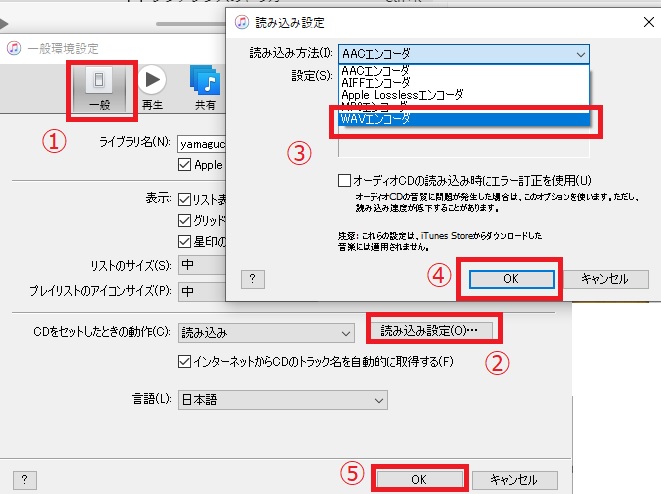
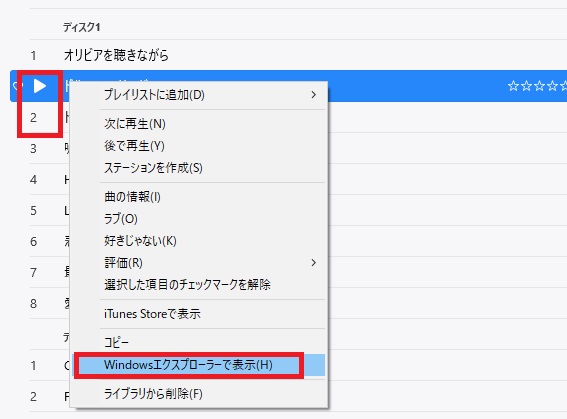
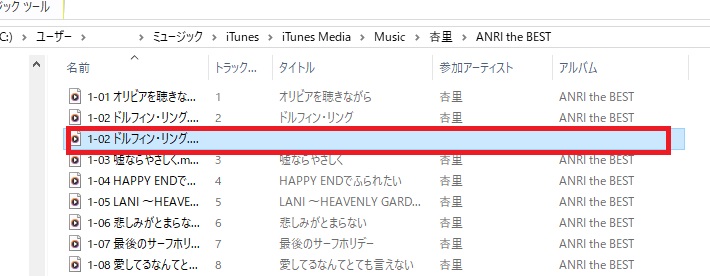






コメント