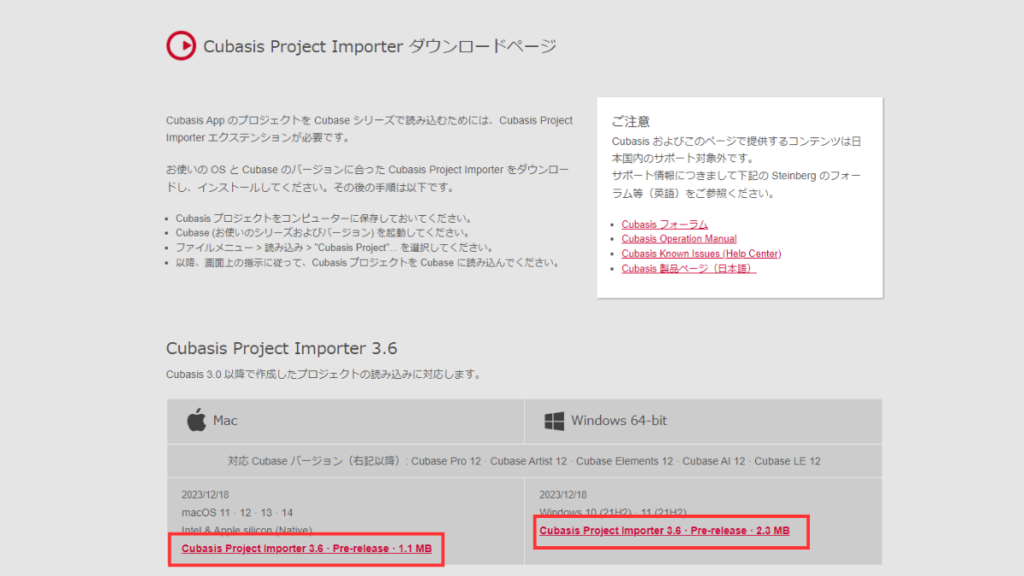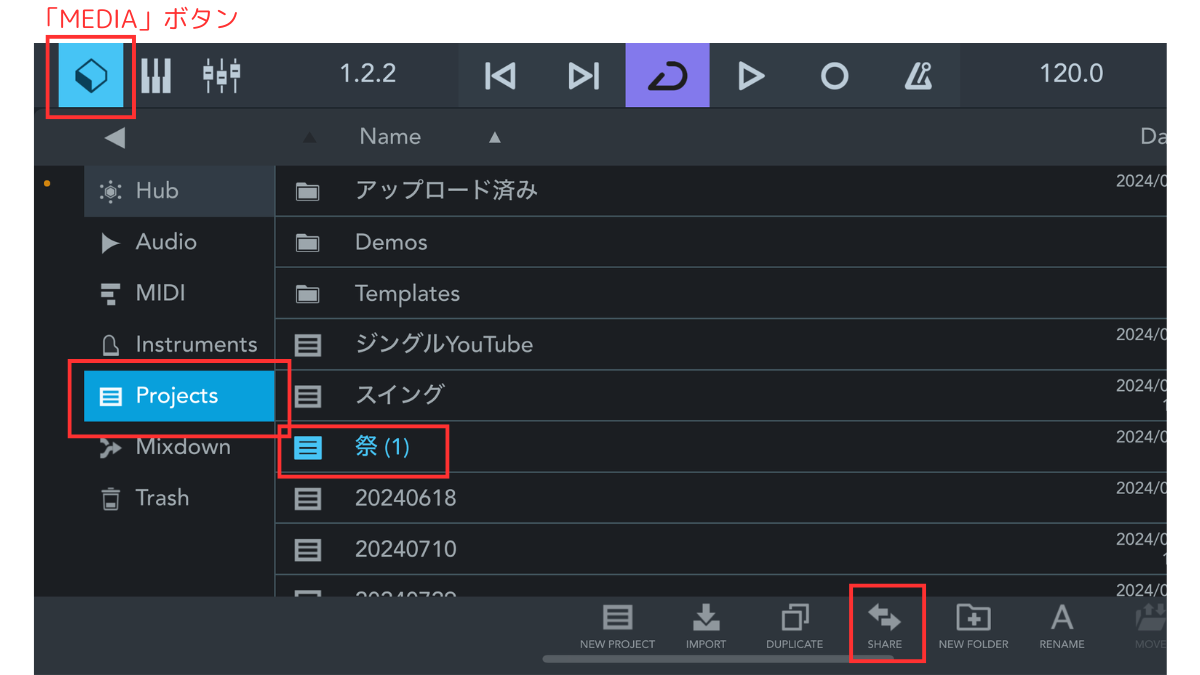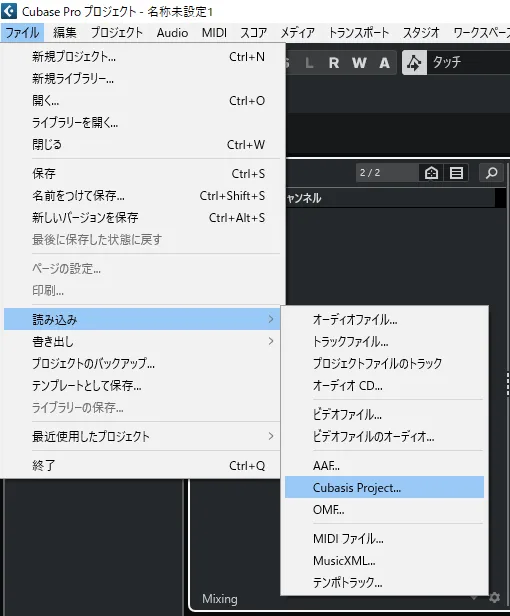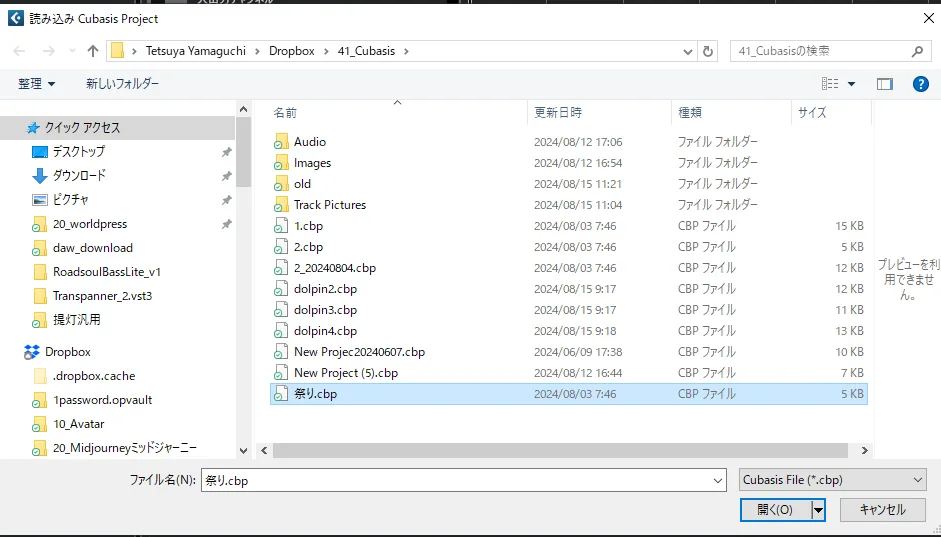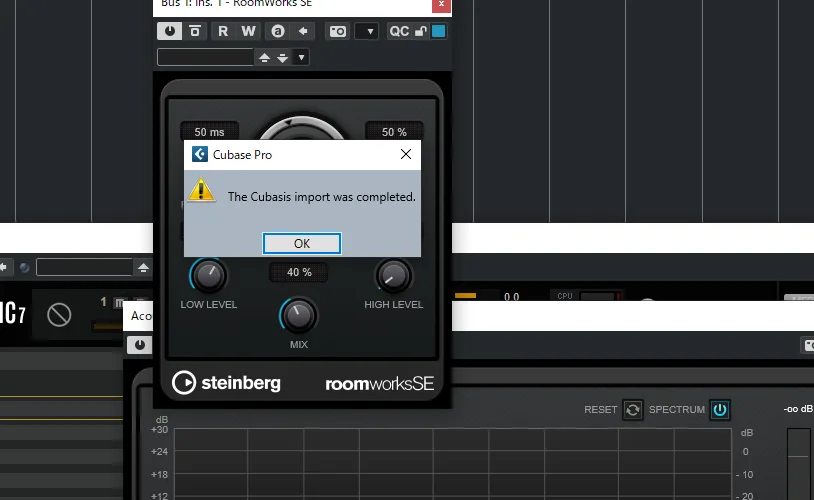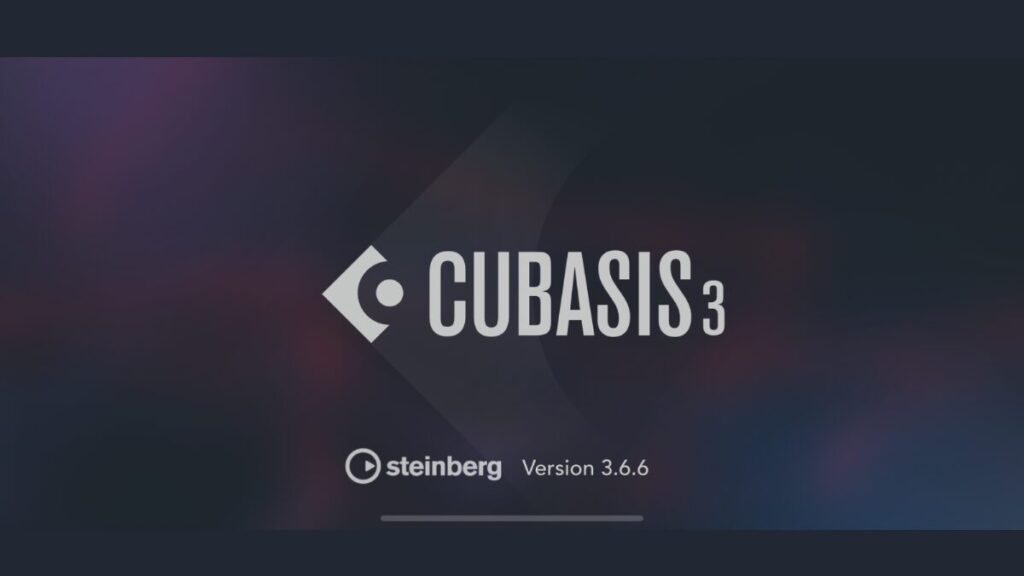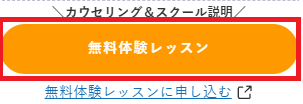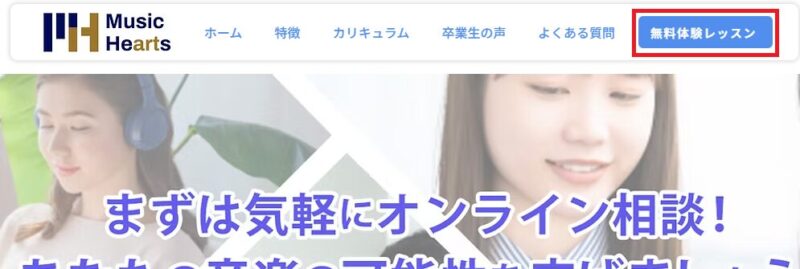タグ
Cubaseユーザー必見!Cubasisデータを簡単に読み込む方法
広告とAI生成素材が当ページに含まれています。

実例はCubase Pro 13 と Cubasis3です。
筆者は外出先で音楽作成する場合にはiPhoneアプリのCubasis3を使ってます。鼻歌などもオーディオとして録音し曲の素材やモチーフとして使用しています。その後の曲の作りこみの作業はCubase13で行うため、Cubasis3のプロジエクトファイルをCubase13に読み込む必要があります。その方法を共有します。
この投稿の対象者
- CubasisプロジエクトファイルをCubaseにインポートしたい方
この投稿を読むメリット
- CubasisプロジエクトファイルをCubaseにインポートできます
クリックして読める「目次」
CubasisとCubaseの連携

Cubasis 3のプロジェクトをCubase 13にインポートするには、Cubasis Project Importer を使用します。
広告の下に記事が続きます
Cubasis Project Importerとは
- 概要: Cubasis Project Importerは、Cubasisアプリで作成されたプロジェクトをCubaseにインポートするための拡張機能です。
- 対応OS: macOSおよびWindowsで利用可能です。
- ダウンロード: Steinbergの公式サイト から無料でダウンロード できます。
- バージョン: 最新のCubasis Project Importer 3.6はCubasis 3.0以降のプロジェクトに対応しています。
- サポート: 公式フォーラムやヘルプセンター でサポート情報を提供しています。
広告の下に記事が続きます
Cubasis Project Importer インストール方法
ご自身のOS と Cubase のバージョンに合った Cubasis Project Importer をダウンロード し、Cubaseが設置されているPCにインストールしてください。
広告の下に記事が続きます
CubaseからCubasisへのインポート手順
Cubasisで作成したプロジェクトデータをCubaseに取り込む手順は以下の通りです。
大まかな流れ
- Cubasisでエクスポート作業
- Cuabseでインポート作業
1.Cubasisでのプロジェクトエクスポート作業
エクスポート方法
STEP
ファイル保存
2.Cubaseでのプロジェクトインポート手順
STEP
Cubase起動後プロジェクトを開く
まずCubaseを起動します。Cubaseのプロジェクトを開いてください。
STEP
設定内容確認と調整
インポートされたプロジェクトがCubasisで設定した内容と一致しているか確認し、必要に応じてミキシングやエフェクトの調整を行います。
この手順を実行することで、Cubasisで作成したデータを簡単にCubaseに取り込み、作業を続けることができます。
注意点
Cubasisの一部の機能やプラグインはCubaseで利用できない場合があるため、オーディオファイルとしてレンダリングして対応するとよいです。
広告の下に記事が続きます
CubasisとCubaseの違い
- CubasisはiOSとAndroid向け、CubaseはWindowsとmacOS向けです。
- 各OSに特化した機能を持っています。
- Cubasisの一部プラグインはCubaseで利用できないことがあります。
- インポート後、プロジェクトの見た目が異なる場合があります。
- CubasisはCubaseの簡易版というよりは全く別物と筆者は捉えてます。
Cubasis公式マニュアル英語版pdf 日本語版はありません。
英語が苦手なかたは翻訳アプリDeepLなどを利用しましょう。
広告の下に記事が続きます
筆者のCubasisとCubase連携活用シーン
出先や家庭での隙間時間にメロディーのアイデアが浮かんだら、Cubasisにスケッチします。
スケッチは、鼻歌で録音する場合と、鍵盤でリアルタイムMIDI入力します。
すぐにデータ(Zipファイル)をDropboxにエクスポートします。
時間があるときに自宅のPCでZipファイルを解凍し、データファイルをCubaseにインポートします。
広告の下に記事が続きます
まとめ
Cubasisで作成したプロジェクトをCubaseに取り込む際、Steinbergが提供する
「Cubasis Project Importer」を使用することで、シームレスなデータ移行が可能です。
手順の概要
- Cubasisでのエクスポート:
- Cubasis上でプロジェクトを選択し、「SHARE」機能を利用して、クラウドストレージやファイル共有を通じてプロジェクトをエクスポートします。
- Cubasis Project Importerのインストール:
- Steinbergの公式サイトから、使用中のCubaseバージョンおよびOSに適合する「Cubasis Project Importer」をダウンロードし、インストールします。
- Cubaseでのインポート:
- Cubaseを起動し、「ファイル」メニューから「読み込み」→「Cubasis Projects」を選択。エクスポートしたプロジェクトファイルを指定すると、CubasisのプロジェクトがCubase上で再現されます。
一部のプラグインやエフェクト設定は、Cubase側で再設定が必要な場合があります。
この方法を活用することで、モバイル環境での制作をデスクトップ環境にスムーズに引き継ぎ、
効率的な音楽制作が可能となります。
次の記事も、きっとあなたのお役に立ちます。気になる方はこちらからチェック!
Cubasis関連記事
Cubase初心者関連記事
最後まで読んでいただきありがとうございました。
DTMを独学で続けるのは限界?
スキルアップの近道は
「Music Hearts」
の無料体験レッスン
DTM(デスクトップミュージック)や作曲に興味があっても、
- 「何から始めればいいかわからない」
- 「独学だと伸び悩む」
- 「本当にプロのような音楽が作れるのか不安…」
と感じていませんか?実際、DTMは情報が多すぎて迷いやすく、途中で挫折してしまう方も少なくありません。
しかし、現役プロによるマンツーマン指導と、あなたの目標・レベルに合わせたオーダーメイドカリキュラムを提供する「MUSIC HEARTS」なら、未経験からでも着実に音楽スキルを高めることができます。
DTM独学の“壁”を乗り越えるには?
独学でDTMを学ぶと、つまずきやすいポイントがいくつもあります。
- 機材やソフトの選び方がわからない
- 作曲やMIXの基礎が身につかない
- モチベーションが続かない
- プロのアドバイスが得られない
こうした悩みを解決するには、現役プロから直接学び、実践的なフィードバックをもらうことが最短ルートです。
「Music Hearts」が選ばれる理由
- オンライン対応:全国どこからでも受講可能。忙しい社会人にも最適。
- 現役プロ講師によるマンツーマン指導:一人ひとりの目標やレベルに合わせて丁寧にサポート
- 専属マネージャーが学習を伴走:日々の不安や疑問もすぐに解消
- オーダーメイドカリキュラム:あなたの「やりたい音楽」に直結した内容で学べる
- 生徒限定コミュニティ:仲間と切磋琢磨できる環境が充実
まずは「無料体験レッスン」で
自分に合う学び方を発見
「本当に自分に合うか不安…」「いきなり入会はハードルが高い」と感じる方もご安心ください。
MUSIC HEARTSでは、入会前に『無料体験レッスン』を受けることができます。
- 無理な勧誘は一切なし
- 初心者でも安心して相談できる
- 体験後に日時変更も可能
まずは気軽に無料体験を予約して、あなたに最適な学び方やスキルアップの道筋をプロと一緒に見つけてみませんか?
まとめ
独学で限界を感じている方、プロの指導で本気で音楽スキルを伸ばしたい方は、ぜひ一度「MUSIC HEARTS」の無料体験レッスンをお試しください。あなたの理想の音楽ライフへの第一歩を、ここから踏み出しましょう。
\カウセリング&スクール説明/