TeamsとSharePointの関係性が今一つわからないことはないでしょうか?チームメンバーや外部ユーザーに対する適切なアクセス権限の設定方法が分からず、情報セキュリティの確保に不安を感じることがありませんか?SharePointサイトや特定のページをTeamsのタブとして追加する手順が分からず、連携に戸惑うことがありませんか?
これらについて質問したきた会社のメンバーに、筆者からこの投稿記事の説明して解決してきました。皆さんにも情報共有します。
- TeamsとSharePointの関係性が明確にわからない方
- 適切なアクセス権限の設定方法が分からない方
- TeamsとSharePointの連携が分からない方
- TeamsとSharePointの関係性が分かります。
- 適切なアクセス権限の設定方法が分かります。
- TeamsとSharePointの連携が分かります。
TeamsとSharePointの関係性
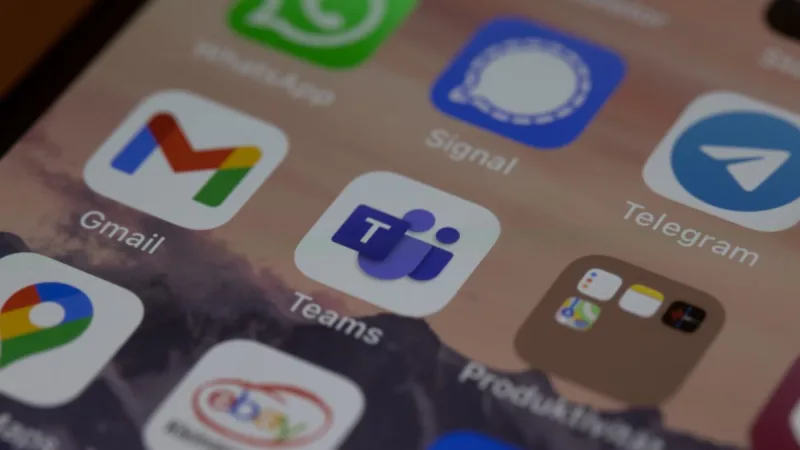
Microsoft TeamsとSharePointは、Microsoft 365の中核を成すコラボレーションツールであり、密接に連携しています。
Teamsはリアルタイムのコミュニケーションや共同作業を促進するプラットフォームで、チャット、ビデオ会議、タスク管理などの機能を提供します。
一方、SharePointはドキュメントの保存、管理、共有を行うためのプラットフォームで、組織内の情報を体系的に整理するのに役立ちます。
Teamsで新しいチームを作成すると、自動的に対応するSharePointのチームサイトが生成されます。
このチームサイトは、チーム内のファイルやドキュメントを保存する場所として機能し、Teams内の「ファイル」タブから直接アクセスできます。つまり、Teamsで共有されたファイルはバックエンド(裏側)でSharePointに保存されており、両者はシームレスに統合されています。
TeamsでSharePointサイトを作成するメリット
- シームレスなファイル共有と共同編集
- Teams内で共有されたファイルは、バックエンドでSharePointに保存されます。これにより、チームメンバーはTeams上でリアルタイムにファイルの共同編集が可能となり、情報共有が円滑に進みます。
- アクセス権限の一元管理:
- Teamsで設定したメンバーシップや権限は、対応するSharePointサイトにも自動的に反映されます。これにより、ユーザー管理やアクセス権限の設定が一元化され、セキュリティ管理が容易になります。
TeamsのSharePointを活用して企業内サイトを作成する方法
Microsoft TeamsでSharePointを活用して企業内サイトを作成する手順を以下にまとめました。
- 手順1
- 手順2サイトのテンプレート適用
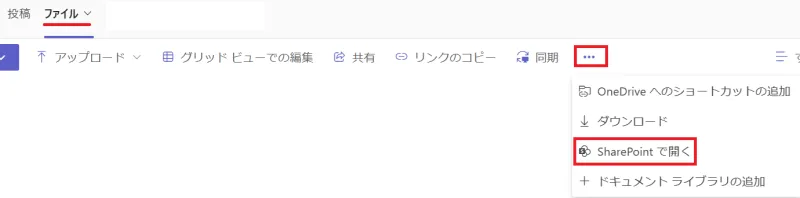
Teams内の「ファイル」タブから「…」→「SharePointで開く」をクリックします。

「サイトテンプレートを適用」エリアで「開始する」を押します。

または「サイトのデザインを開始」ダイアログで、「テンプレートを参照」を押してください。

テンプレートを選択します。
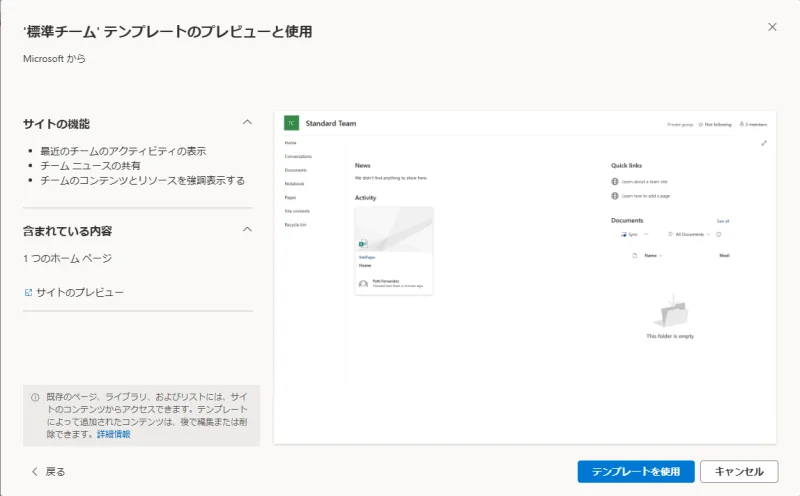
「テンプレートを使用」を押します。
「サイトの編集」ボタンを押して、レイアウトやデザインをカスタマイズします。必要に応じて、新しいページやセクションを追加し、コンテンツを整理します。カスタマイズは後段で説明いたします。
- 手順3権限の設定
SharePointサイトの「設定」から「サイトの権限」を選択します。チームメンバーや外部ユーザーに適切なアクセス権を割り当て、情報のセキュリティを確保します。
詳細はこちらの過去投稿をご確認ください。
これらの手順を踏むことで、TeamsとSharePointを効果的に連携させ、企業内の情報共有やコラボレーションを促進するサイトを構築できます。
SharePointサイトのカスタマイズ方法
- 手順1
- 手順2
- 手順3
【補足】モダンUIのカスタマイズについて
SharePointのモダンUIはクラシックUIに比べてデザインやレイアウトのカスタマイズの自由度が制限されています。クラシックUIではHTMLやCSS、JavaScriptを直接編集することで細かなデザイン調整が可能でしたが、モダンUIではこれらの直接編集が制限されており、SharePoint Framework を利用すると可能です。
クラシックUIとモダンUIについてはこちらの記事をご覧ください。
Teamsとの連携方法

TeamsでSharePointのサイトや特定のページをタブとして追加する手順は以下のとおりです。
- 手順1
- 手順2
- 手順3
- 手順4
これにより、選択したSharePointのサイトやページがTeams内のタブとして追加され、チームメンバーが直接アクセスできるようになります。
また、特定のURLを持つSharePointページを表示したい場合は、タブ追加時に「ウェブサイト」アプリを選択し、表示したいページのURLを入力することで、任意のページをタブとして追加することも可能です。
この手順により、TeamsとSharePointの連携が強化され、情報共有やコラボレーションがより円滑に進められます。
チームメンバーや外部ユーザーに対する適切なアクセス権限の設定方法

Microsoft TeamsとSharePointを連携し、チームメンバーや外部ユーザーに適切なアクセス権限を設定する手順は以下のとおりです。ここで言うチームメンバーとはTeamsで作成している「チーム」に参加しているメンバーのことを指します。
Teamsでチームにメンバーを追加すると、自動的に関連するSharePointサイトの「サイトのメンバー」グループにも追加され、編集権限が付与されます。
1. チームメンバーへのアクセス権限設定
ユーザーをTeamsのチームメンバーに追加して、該当するSharePointサイトへの閲覧(アクセス)や編集などの権限を付与する場合には下記手順で設定してください。
- 手順1
- 手順2SharePointでの対応
対応は不要です。Teamsでチームにメンバーを追加すると、自動的に関連するSharePointサイトの「サイトのメンバー」グループにも追加され、編集権限が付与されます。
2.チームメンバー以外へのSharePoint権限設定
Teamsのチームメンバー以外で、該当するSharePointサイトへの閲覧(アクセス)や編集などの権限を付与する場合には下記手順で設定してください。
- 手順1
- 手順2
- 天順3
これらの手順により、TeamsとSharePointを効果的に連携させ、チームメンバーや外部ユーザーに適切なアクセス権限を設定できます。
まとめ

TeamsとSharePointを連携させることで、効率的な情報共有とコラボレーションが可能となります。適切なアクセス権限の設定やサイトのカスタマイズを行い、企業内のコミュニケーションを円滑に進めましょう。
よろしければ引き続きこちらをお読みいただくと、知識が深まります。



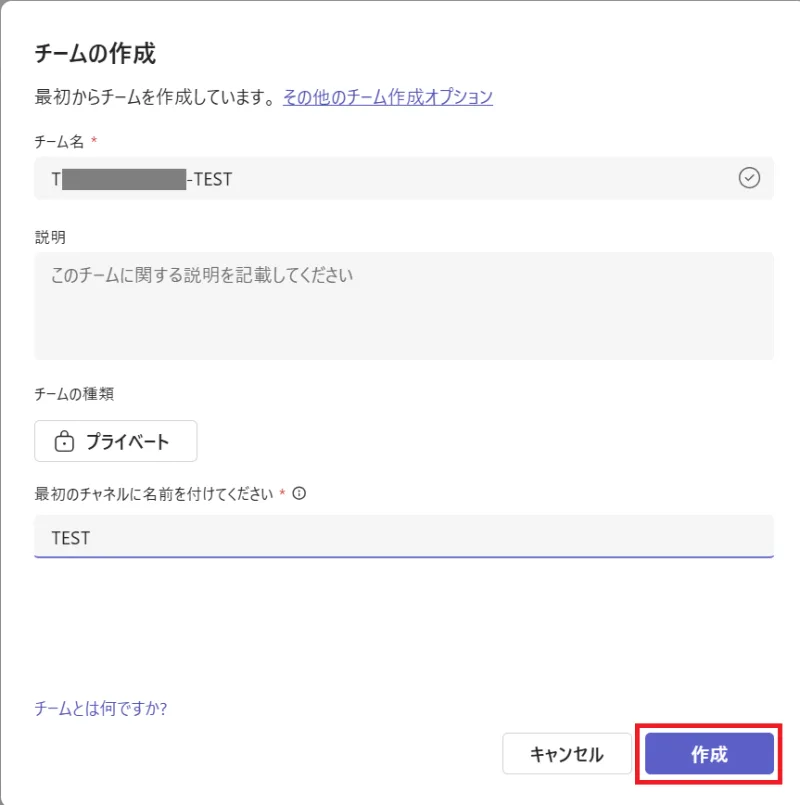
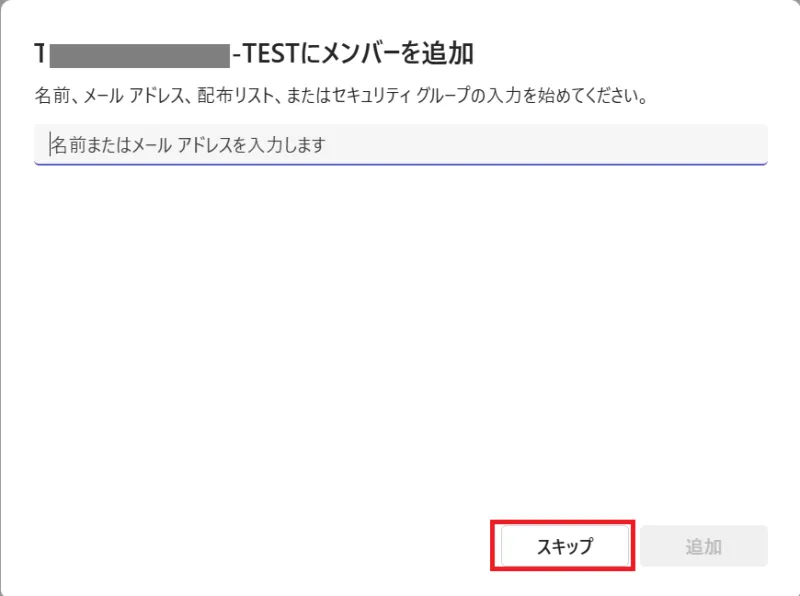
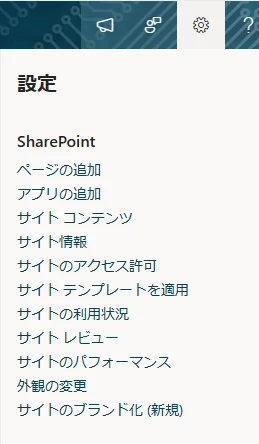
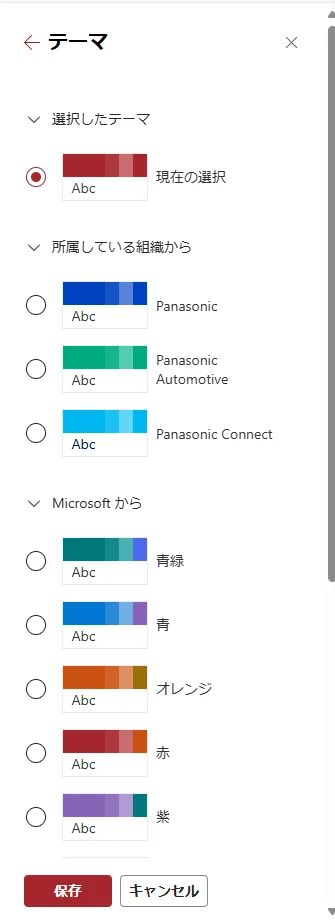


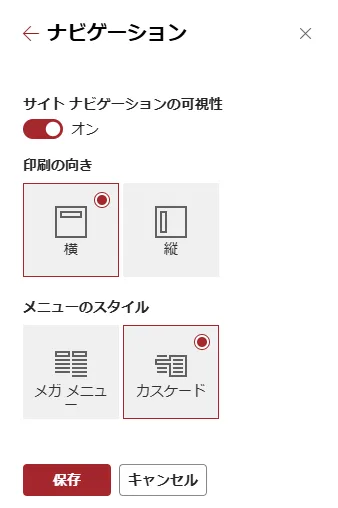

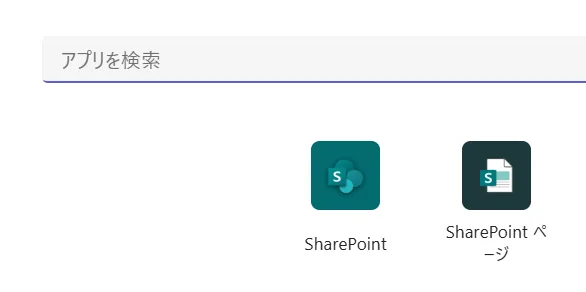
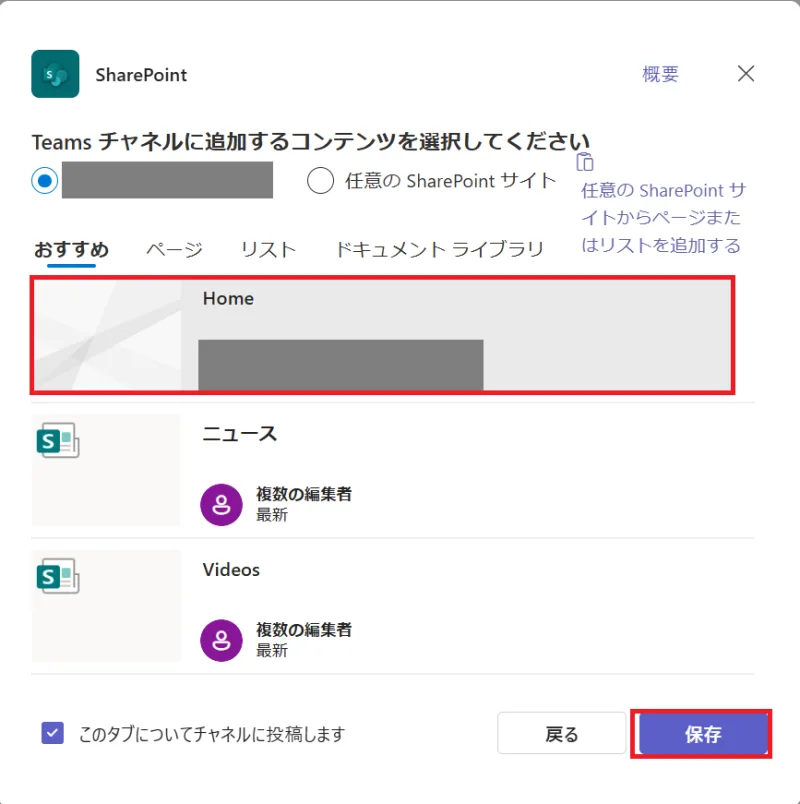



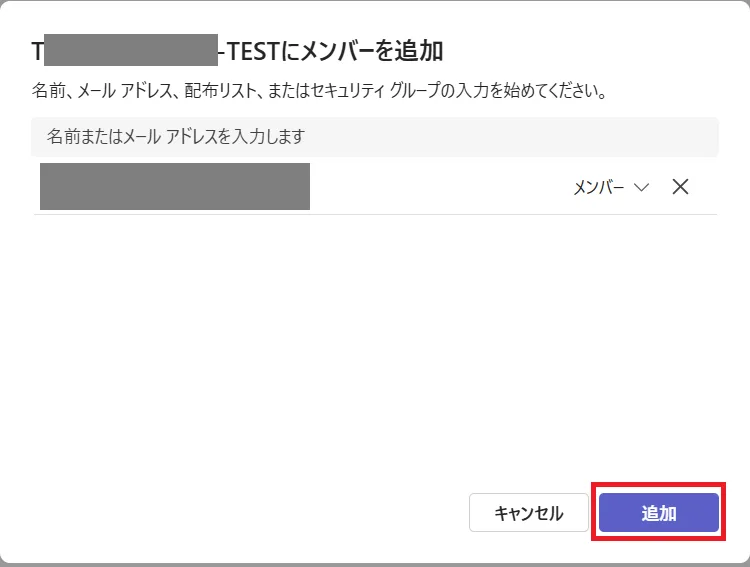

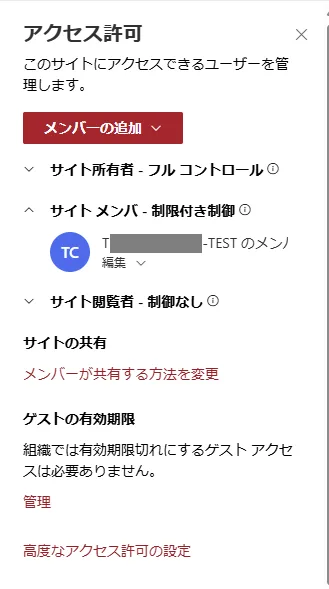
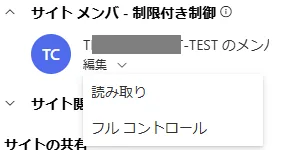





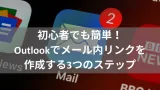

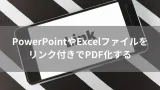


コメント