実例はCubase Pro 13 (Windows)です。

Cubase使用し始めた最初のころ、チャンネルストリップという名前の意味も判っておらず、エフェクトをインサートすることとの違いを理解できてませんでした。
- Cubase Pro/Artist ユーザーでチャンネルストリップがよくわからない初心者
- Cubase購入を検討されている方
- チャンネルストリップが理解でき活用できるようになります。
Cubaseのチャンネルストリップとは?
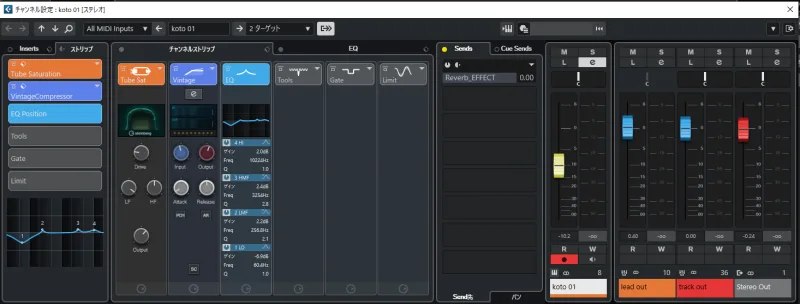
チャンネルストリップ(Channel Strip)とは、これは各チャンネルに内蔵されたエフェクトモジュールで、EQ(イコライザー)、コンプレッサー、リミッター、ゲートなど、ミキシングに必要なツールを一括して操作できます。これにより、外部プラグインを使用せずに効率的な音作りが可能となります。具体的には、以下の要素が含まれます。
- 入力ゲイン(Input Gain): 入力信号のレベルを調整します。
- イコライザー(EQ): 特定の周波数帯域の音量を増減させ、音質を調整します。
- ダイナミクス処理: コンプレッサーやノイズゲートなどを用いて、音のダイナミクス(音量差)を制御します。
- パン(Pan): 音の定位を左右に配置します。
- センド(Send): エフェクト処理のために信号を他のバスやエフェクトに送ります。
- フェーダー(Fader): 最終的な出力音量を調整します。
これらの機能が一体化されていることで、各チャンネルごとに効率的な音声処理とミキシングが可能となります。また、プラグイン形式のチャンネルストリップも存在し、複数のエフェクトを一括して操作できるため、作業効率の向上やPCへの負荷軽減に役立ちます。
Cubaseの各グレードにおけるチャンネルストリップの搭載状況は以下のとおりです。
- Cubase Pro: フル機能のチャンネルストリップが搭載されています。
- Cubase Artist: 一部機能が制限されたチャンネルストリップが含まれています。
- Cubase Elements: チャンネルストリップ機能は搭載されていません。
初心者の方は、まず各チャンネルの基本的な操作(音量調整、パン設定、エフェクトの追加など)に慣れることをおすすめします。これにより、各トラックの音作りやミックスの基礎を理解し、よりプロフェッショナルなサウンドを目指すことができます。
チャンネルストリップの使い方
チャンネルストリップは、各チャンネルの設定ウィンドウやMixConsole内でアクセスできます。これらのツールを活用することで、ミキシング作業の効率化と音質向上が期待できます。
Cubase Proには、各トラックに標準装備されたチャンネルストリップがあり、EQやコンプレッサーなどのエフェクトを一元的に操作できます。
- 手順1
- 手順2
- 手順3
- 手順4
- 手順5
チャンネルストリップを活用することで、外部プラグインを使用せずに多彩な音作りが可能となり、作業効率の向上が期待できます。
チャンネルストリップとインサートエフェクトの違い
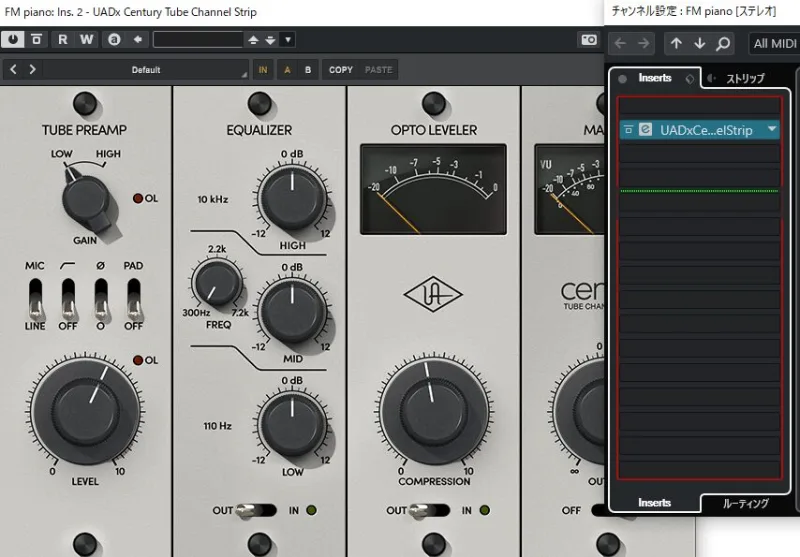
チャンネルストリップ
- 概要: 各トラックに標準装備されているエフェクト群で、EQ(イコライザー)、コンプレッサー、ゲートなどが含まれます。
- 特徴: これらのエフェクトは、視覚的で操作しやすいインターフェースを持ち、初心者でも直感的に音作りが可能です。
- 利点: 各トラックに最初から組み込まれているため、追加の設定なしで基本的な音質調整ができます。
インサートエフェクト
- 概要: トラックに個別に挿入(インサート)するエフェクトで、リバーブやディレイ、特殊なサウンド加工を行うプラグインなど、多種多様なエフェクトを自由に追加できます。
- 特徴: 必要に応じてエフェクトを選択・挿入し、順番を変更することで、音作りの幅を広げられます。
- 利点: 多彩なエフェクトを組み合わせて、独自のサウンドを追求できます。
主な違い:
- 組み込み vs. 追加: チャンネルストリップは各トラックに初めから備わっているのに対し、インサートエフェクトは必要に応じて追加します。
- 操作性: チャンネルストリップは視覚的で操作しやすく、基本的なエフェクトが揃っています。インサートエフェクトは多様なプラグインを組み合わせることで、より複雑な音作りが可能です。
- 用途: チャンネルストリップは基本的な音質調整に適しており、インサートエフェクトは特定の効果や高度な処理を行いたい場合に使用します。
まとめ
初心者の方は、まずチャンネルストリップで基本的な音質調整に慣れ、その後、必要に応じてインサートエフェクトを活用すると良いでしょう。
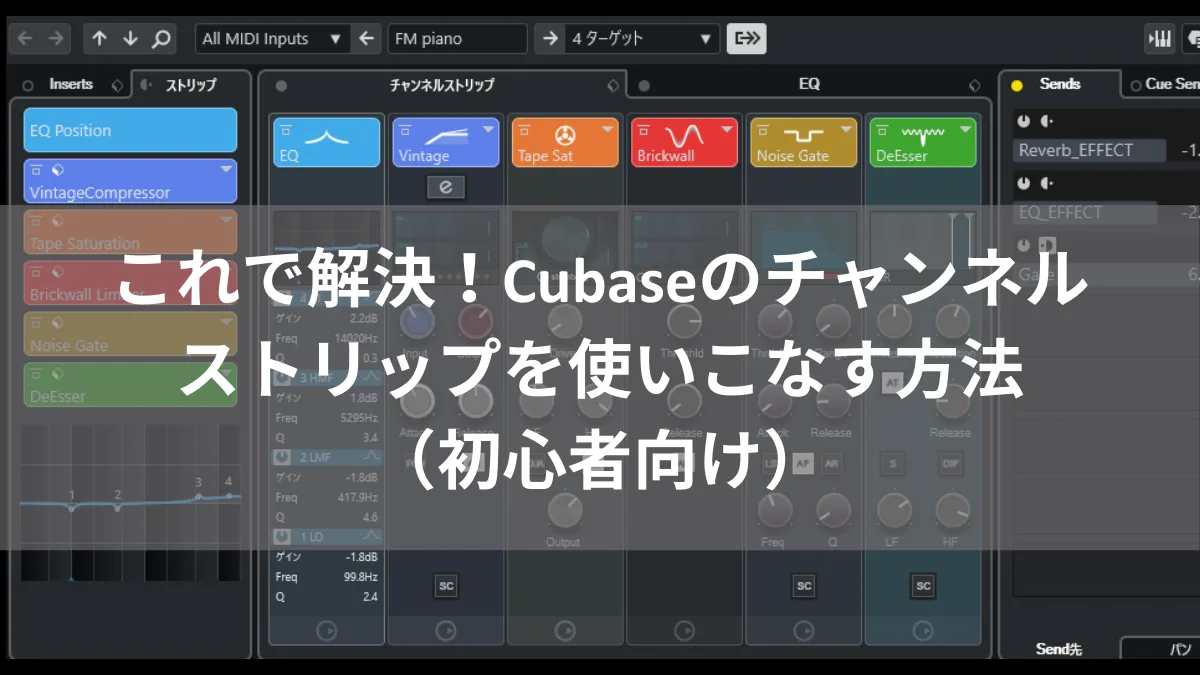

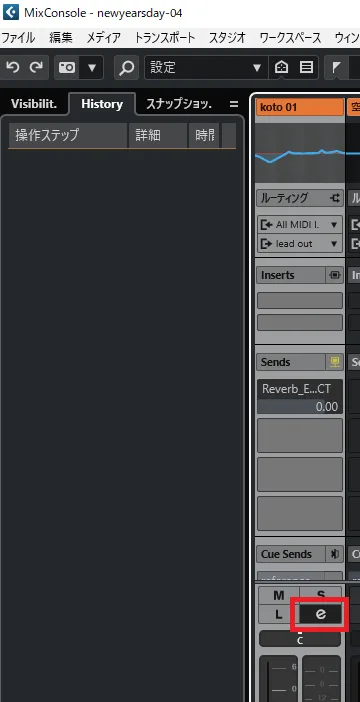
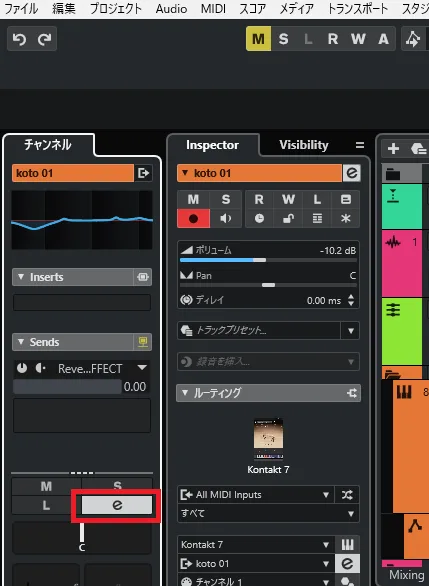
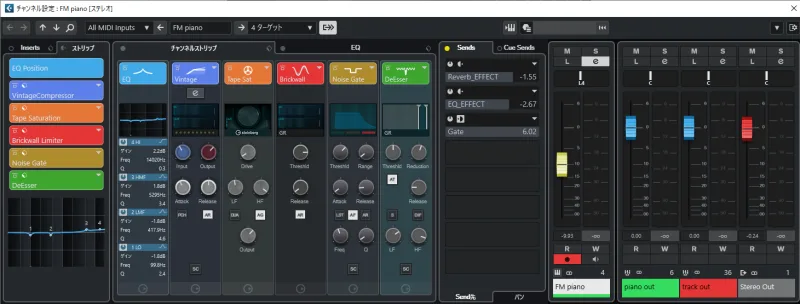
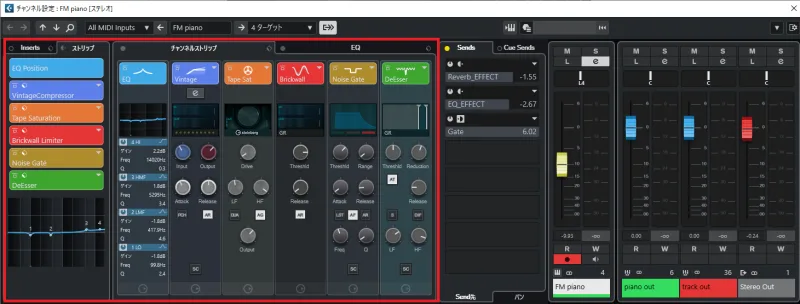
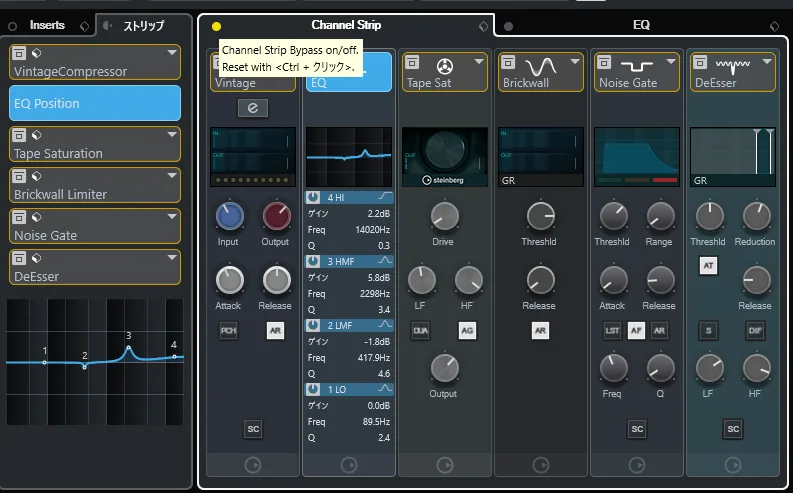
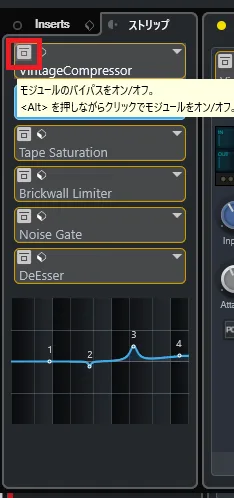
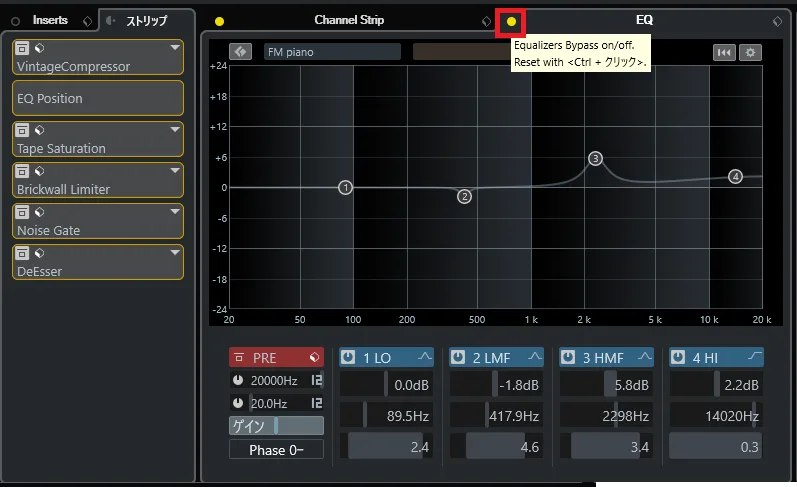
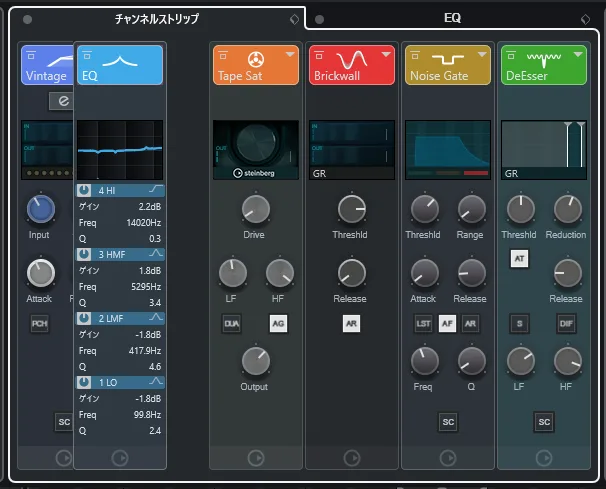
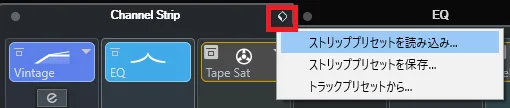
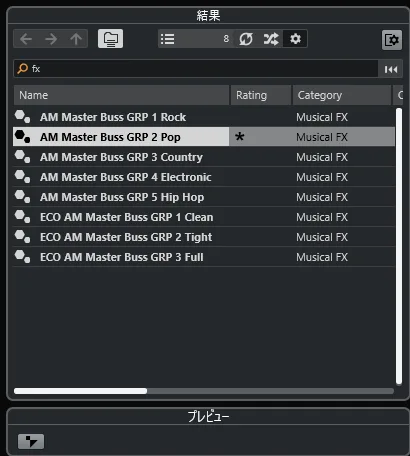



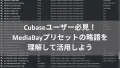
コメント