PowerPointのスライドサイズは初期設定では16:9の横長ですが、印刷資料や配布用に使う場合は「4:3」に変更しておくと見栄えも印刷レイアウトも整いやすくなります。特に紙配布やPDF化を前提としたビジネス資料には4:3が好まれる傾向があります。
この投稿の対象者
- PowerPointで印刷用の資料を作りたい方
- プロジェクター対応も考慮したスライドを準備したい方
- 資料をPDFにして配布する場面が多い方
この投稿を読むメリット
- PowerPointの画面サイズ変更の手順が画像付きで分かる
- 印刷に適したスライド設計のポイントが学べる
- スライドの見やすさがグンと向上する

tetsu7017
これ、知らないと資料がもったいないですよね。
PowerPointの画面サイズを16対9を4対3に変更する方法
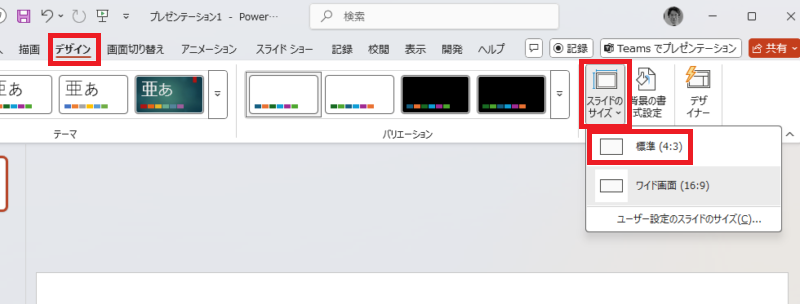
- PowerPointを開き、「デザイン」タブを選択
→ メニュー左上にある「デザイン」をクリックします。 - 右上にある「スライドのサイズ」をクリック
→ 添付画像のように、「スライドのサイズ」というアイコンを見つけてください。 - 「標準(4:3)」を選択
→ 表示されるプルダウンメニューから「標準(4:3)」を選びます。 - サイズ変更の確認画面が出たら「最大化」または「サイズに合わせて調整」を選択
→ 既存スライドの内容をどう扱うか聞かれます。
- 最大化:画像や要素が拡大される可能性あり
- サイズに合わせて調整:スライド内要素が収まりやすい
補足:印刷しやすく、幅広い用途に配慮した資料の作り方
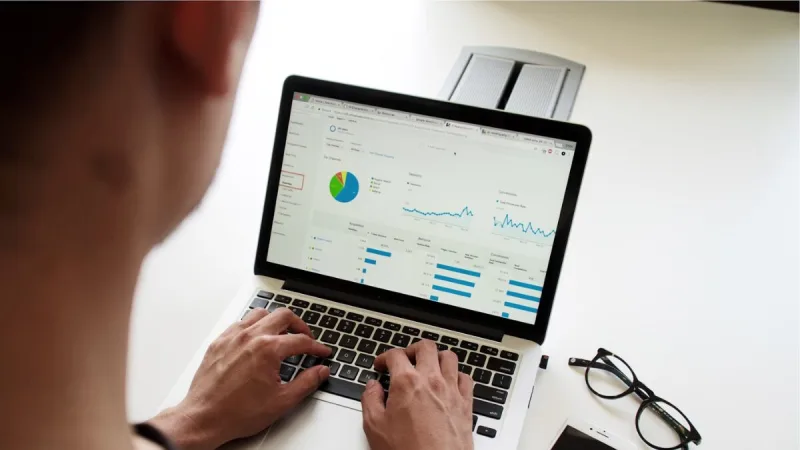
- スライドサイズは「4:3」が無難
A4印刷に近い縦横比でレイアウトが整いやすく、一部の投影機器にも対応しやすい形です。 - 余白をしっかり取る
印刷時のカットミスや、資料配布時の読みやすさを意識して、上下左右に1cm程度の余白を確保しましょう。 - 背景は白、フォントは濃いめの色で
白背景に黒文字など、コントラストを意識した配色が、印刷時も見やすく、さまざまな環境に対応しやすくなります。 - フォントサイズはやや大きめに
18pt以上を目安に設定することで、印刷後の読みやすさも向上します。 - レイアウトは中央寄せを基本に
プロジェクター使用の可能性もある場合に備え、左右のバランスを意識した配置が無難です。
まとめ
PowerPointで資料を配布・印刷する予定があるなら、スライドサイズを「4:3」に変更しておくことで、レイアウト崩れを防ぎつつ、どんな媒体でも読みやすい資料になります。この記事で紹介した手順と工夫を取り入れて、見やすく、使いやすい資料づくりを目指しましょう。
よろしければ引き続きこちらをお読みいただくと、知識が深まります。
\リンクつきPDFの作成方法!/
\健康とパフォーマンスに睡眠トラッカーのオーラリング!/
\無料のシャドーイングアプリで英会話力アップ/
\ピアノで前頭前野を鍛える!/
\ビジネスで使えます!/
\ビジネスで使えます!/
\SharePointでのExcelのトライブルです!/


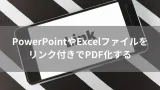



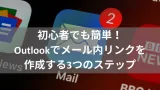



コメント