
プロジェクトファイルやMIDIデータやプラグインなどのファイルが沢山あって整理が大変ですよね!
作曲を進めるとファイルが沢山増えてきます。仕事の基本である整理。これらDAWのファイルの整理方法を学びましたので情報共有します。
実例はCubase Pro 13 (Windows)です。
Cubaseおすすめのファイル構造構成
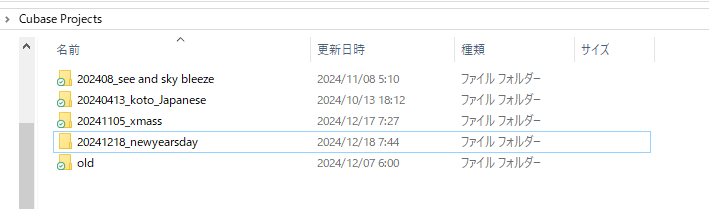
同じプロジェクト(楽曲)のプロジェクトファイル(拡張子.cpr)は同じフォルダに保存していきます。
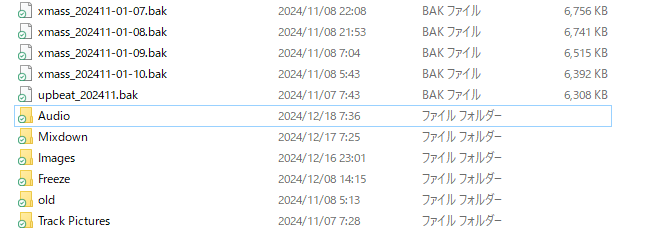
このプロジェクトフォルダの中にその中にoldというフォルダを作成していらなくなったファイルを念のため保存しています。
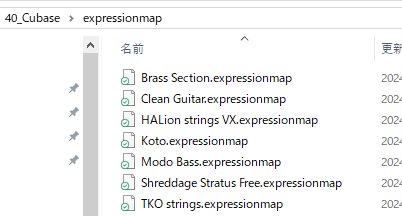
エクスプレッションマップファイルは、デフォルトだとプロジエクトフォルダの中に置くことになります。今後も別のプロジェクトで使用しますので、マップ用フォルダをプロジェクトフォルダ外に作成しそこに保存しています。
Cubaseファイル管理ツール
Cubaseには、メディアベイ以外にもいくつかのブラウジングツールがあります。それぞれ特定の目的に特化しており、作業内容に応じて使い分けることができます。
よく似ているのでその用途と特徴をまとめてみました。
MediaBay(メディアベイ)
- 用途:PC全体で使用可能なすべてのメディア(オーディオ、MIDI、プリセット、ループなど)を一元的に管理できます。
- 特徴:詳細な検索機能(テンポ、ジャンル、楽器名など)を有します。タグ付けやフィルタリング。サンプルやトラックプリセットの試聴機能もあります。
MediaBayの使い方
- 手順1
- 手順2
- 手順3
MediaBayでのメディアファイル試聴のやり方
- 手順1素材を選択する
- 手順2
- 手順3
追加したインストゥルメントプラグイン(ソフトシンセ音源)やエフェクトのプリセットがMediaBayで見つけられない?!

Cubaseをよく使いこなせてない最初のころ、プラグインのプリセットを検索できませんでした。これにはかなり焦りました(^^;)
追加した外部インストゥルメント(ソフトシンセ音源)VSTやエフェクトVSTのプリセットをメディアベイで表示させるにはご自身での登録が必要です。なお内部(バンドル)インストルメントVSTやエフェクトVSTのHALionSonicやPadShopのプリセットは登録なしのデフォルトで見ることができます。
- 手順1プラグインを立ち上げる
- プロジェクト内で目的のプラグインを立ち上げ、設定を行います。
- プリセットとして保存したい音色やエフェクトの設定を調整します。
- 手順2
- 手順3
- 手順4
プール
- 用途: Cubaseのプロジェクト内で使用されるメディアファイル(オーディオ、ビデオなど)を管理するための機能です。
- 特徴:プールウィンドウを通じて、プロジェクト内のすべてのメディアファイルを閲覧、整理、編集することができます。
- 手順1
- 手順2
Loopループブラウザー (Loop Browser)
- 用途: 主にオーディオループやMIDIループを検索・試聴するために使用します。
- 特徴:メディアベイよりシンプルなインターフェースとなっています。ループ素材をテンポに合わせて試聴可能です。オーディオループのインスタントアクセスという機能位置づけです。
- 手順1
- 手順2
Soundサウンドブラウザー (Sound Browser)
- 用途: VST音源やエフェクトのプリセットを検索・選択する目的で使用します。
- 特徴:VSTインストゥルメントのプリセットを試聴しながら選べます。また音色をカテゴリやキーワードで素早く検索できます。特にソフトシンセの音色選択に最適です。
- 手順1
- 手順2
VSTプラグインマネージャー
- 用途: 使用可能なエフェクトやソフトシンセを一覧表示したいときに使用します。
- 特徴:プラグインのカテゴリ分けや検索機能があります。エフェクトやソフトシンセをトラックにドラッグ&ドロップで追加可能です。
ツールの使い分け
各ツールのおすすめの使い分けは下記になります。
- 幅広い素材を管理・検索したい場合 →メディアベイを使用。筆者はこれをメインで使用しています。
- ループ素材に集中したい場合 →ループブラウザーが便利。 ループでの曲作りが主な方に。
- 音色やエフェクトのプリセットを選択する場合 →サウンドブラウザーを使用。
これらのツールを適切に使い分けることで、Cubaseでの作業効率がさらに向上します!
サーデパーティ製のサンプル管理ツール
ADSR Sample Manager
PC内に格納・保存しているすべてのサンプル(サンプリング音源)を管理できる無料のVSTプラグインです。あまり使っておらず詳しくありませんので、ここではダウンロードサイトを紹介するのみにします。
Loopcloud
有料のサンプル(サンプリング音源)サイトです。以前のFreeプランはなくなってます。Loopcloud SoundsというVSTプラグインが提供されています。Loopcloudで購入したサンプルだけでなくPC内に格納・保存しているすべてのサンプルを管理できるVSTです。こちらもあまり使っておらず詳しくありませんので、ここではダウンロードサイトを紹介するのみにします。
まとめ

整理整頓は、どの業界業種にも共通する仕事の基本ですよね。作曲作業の効率化が図れ、ミスも少なくなります。
様々な管理ツールがありますが、すべてを使いこなす必要はありません。ご自身の目的用途に応じてツールを取捨選択して効率化していただけたらと思います。また素材の単位も、音色やエフェクト単体で、MIDIやオーディオループで、トラックで、プロジェクトで、と人それぞれのやり方で管理されたらと思います。素材を音色単位をMediaBayで管理、トラックプリセットでトラック単位を登録し管理活用、がおすすめです。
Cubaseには使いこなせないほどの無数の機能があります。これはいろんなかたのニーズを取り入れた結果です。したがって、Cubaseすべての機能を使いこなす必要があるということではありません。

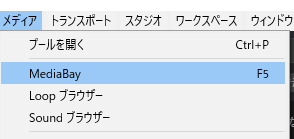
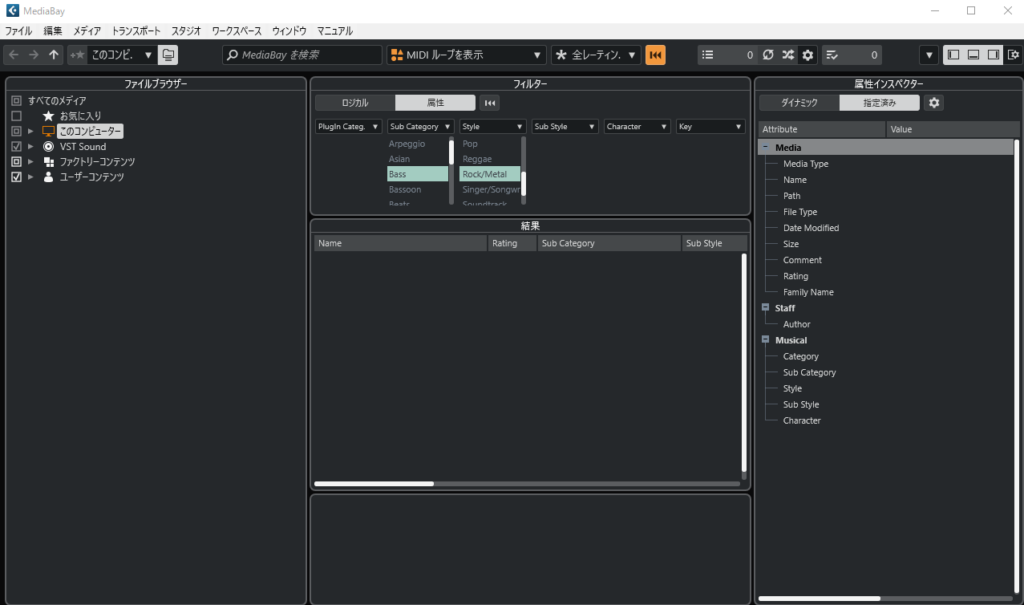
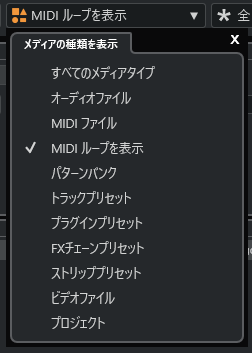
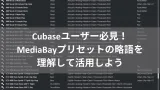
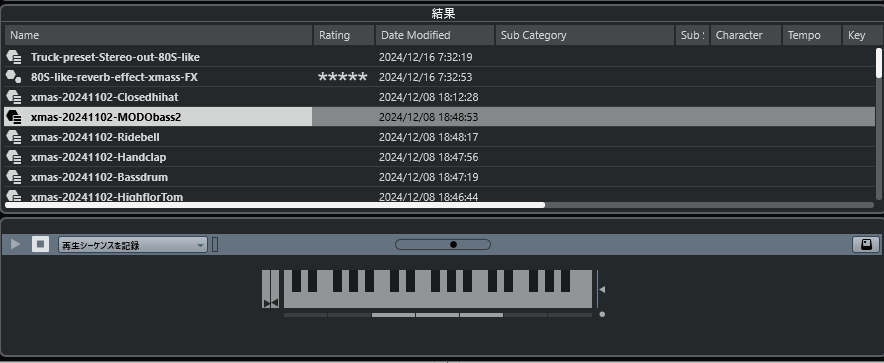





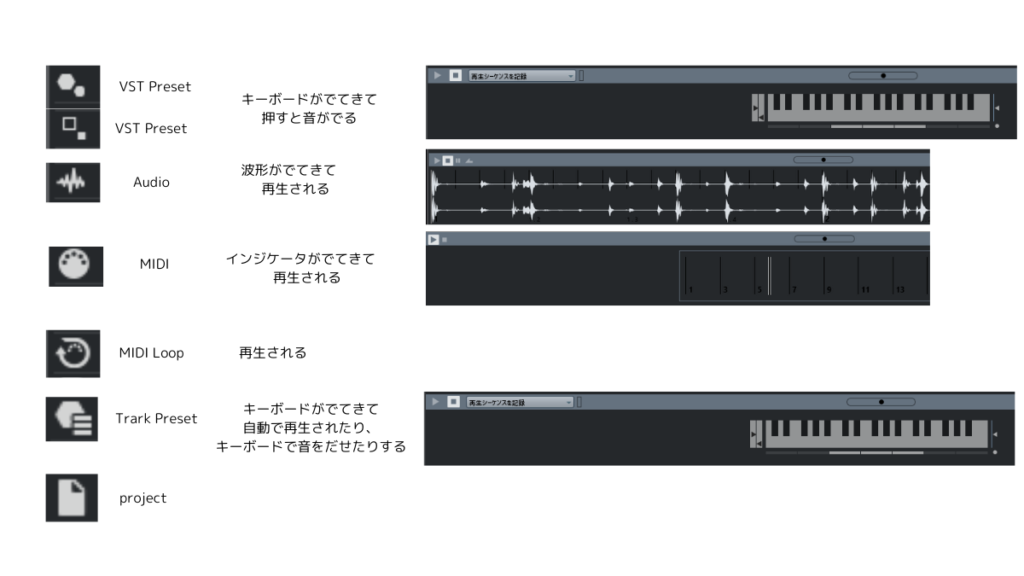
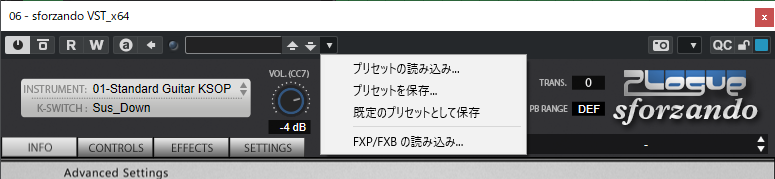

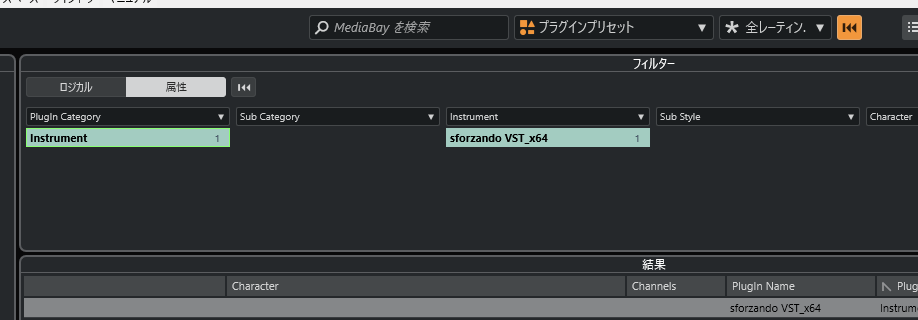
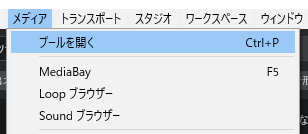
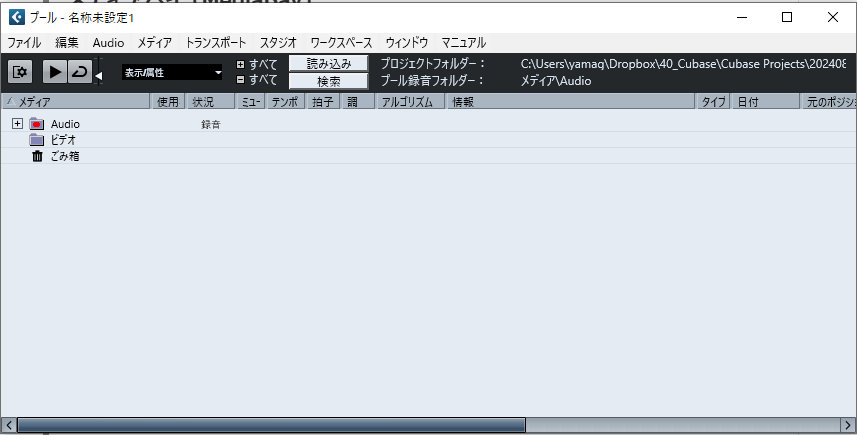
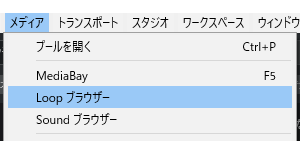

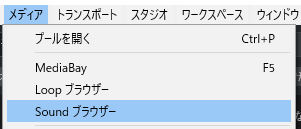
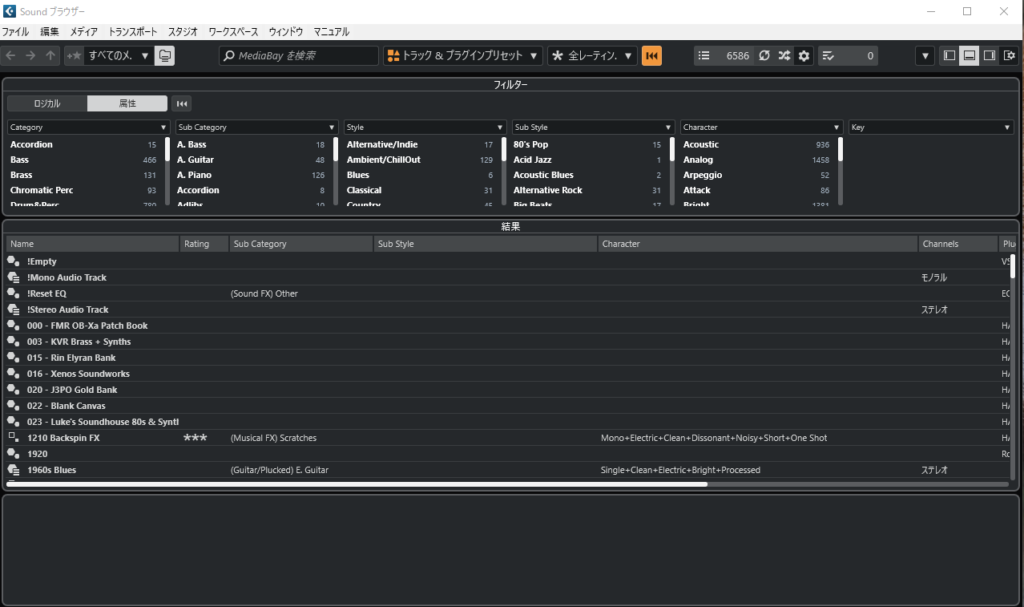



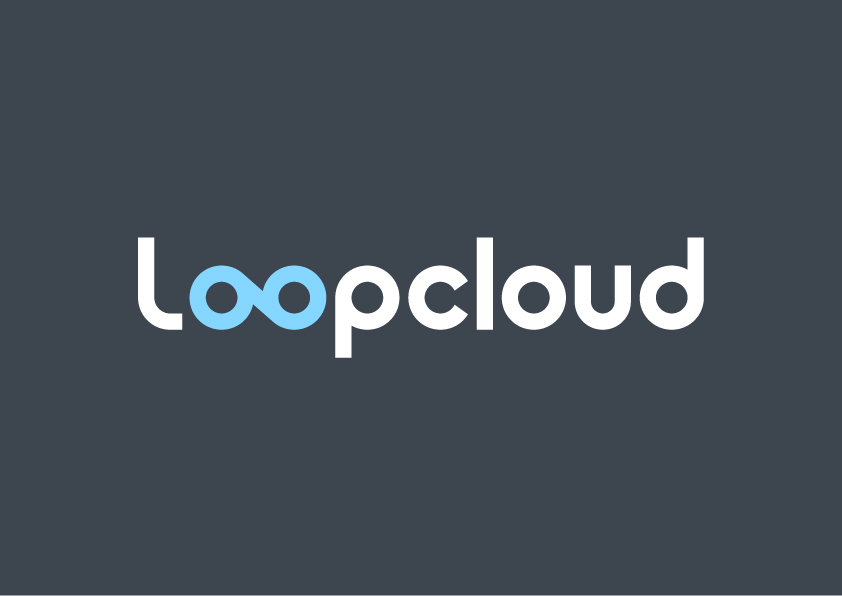


コメント