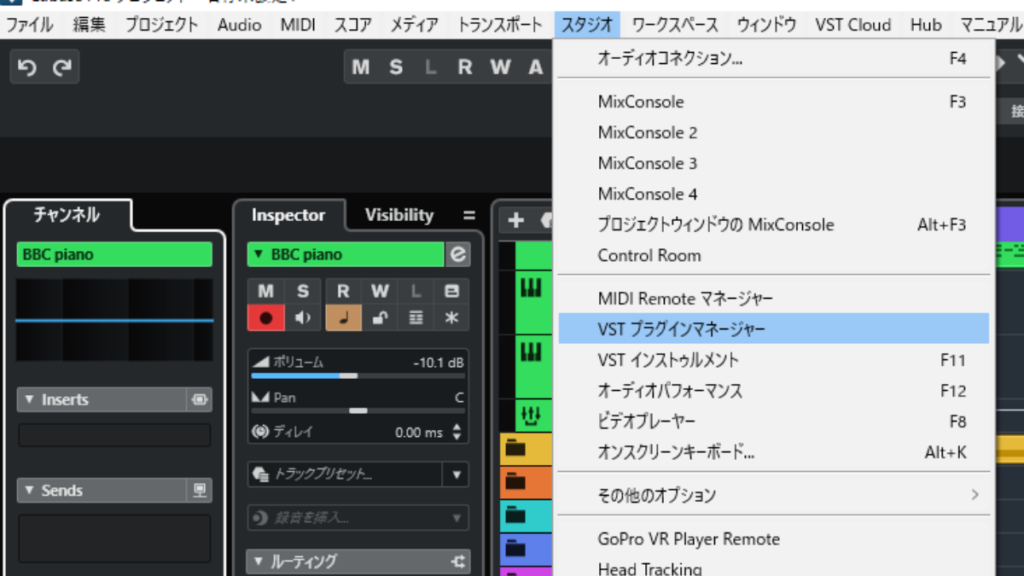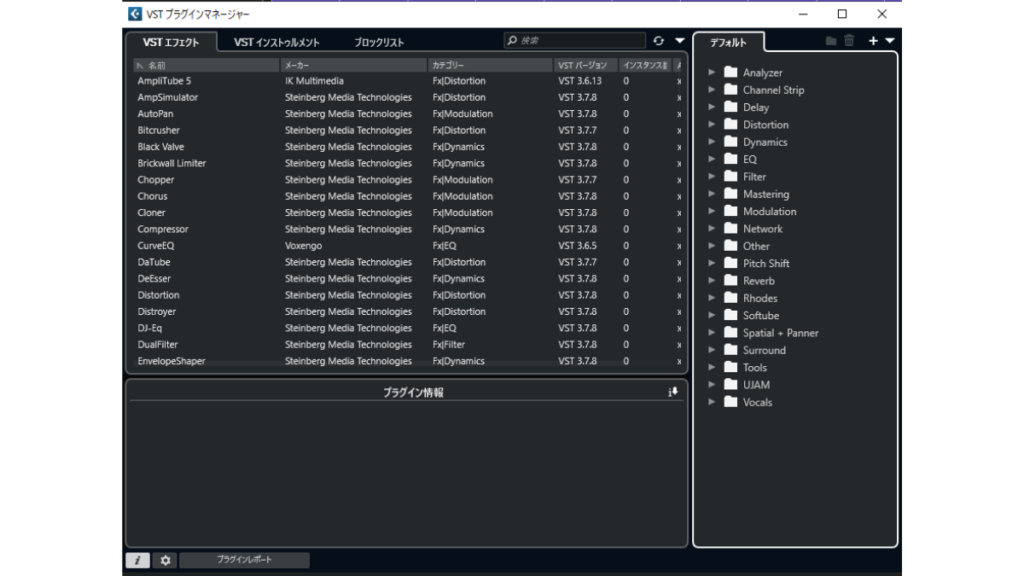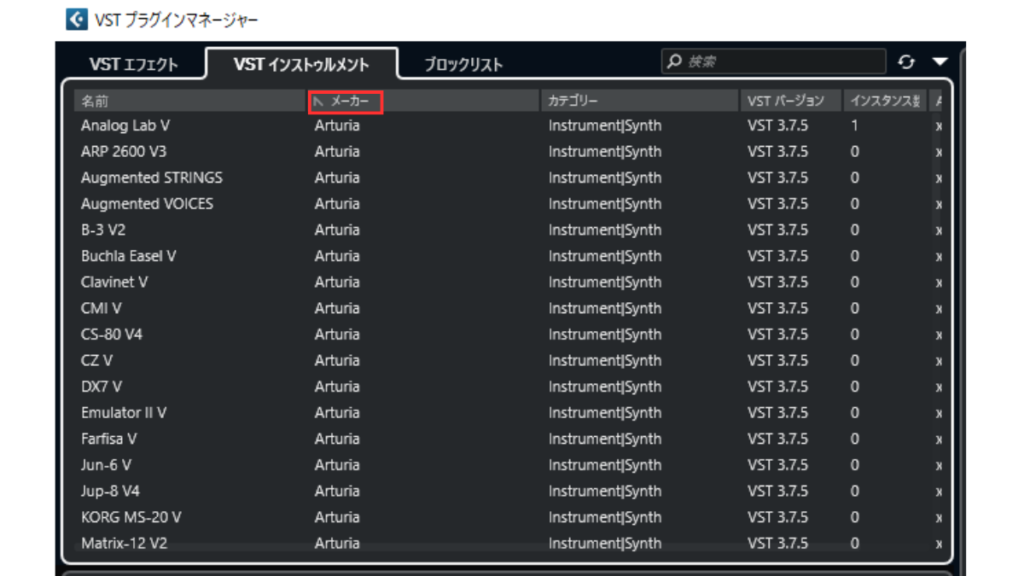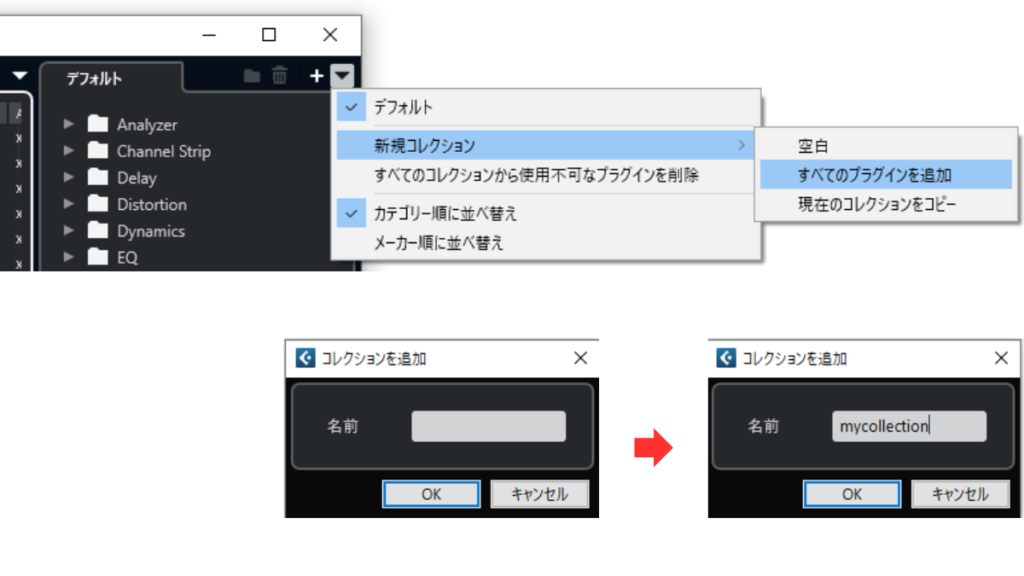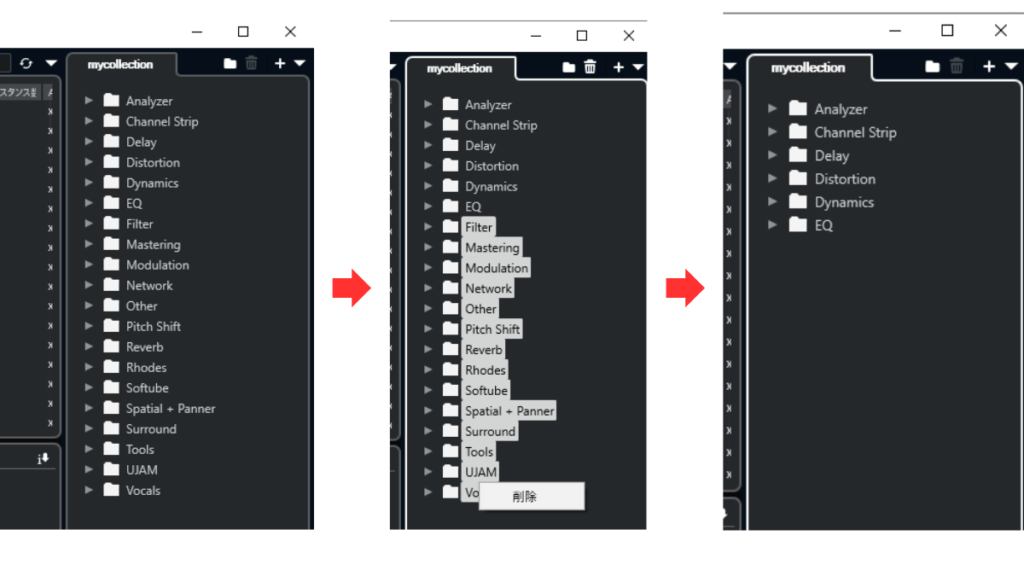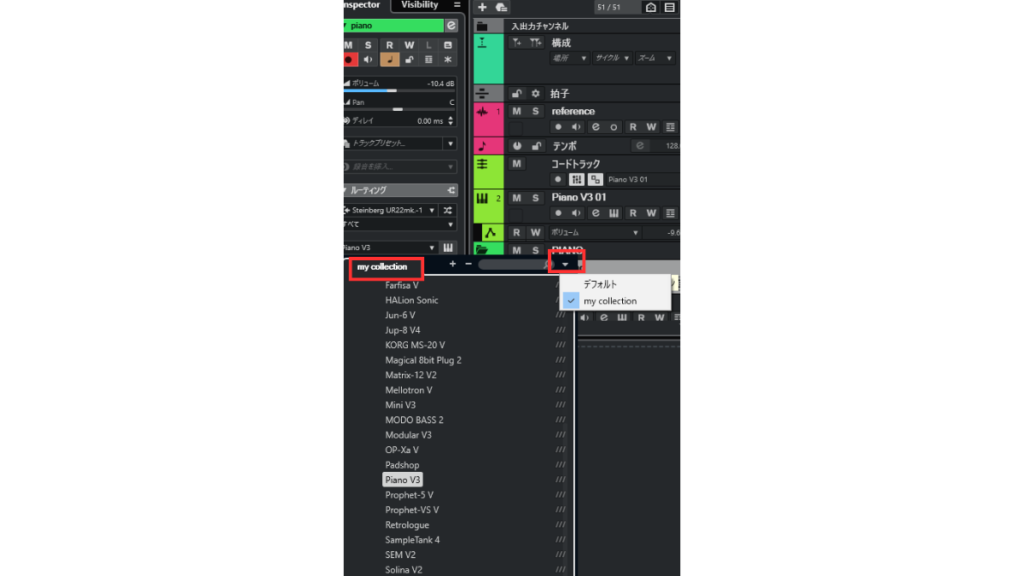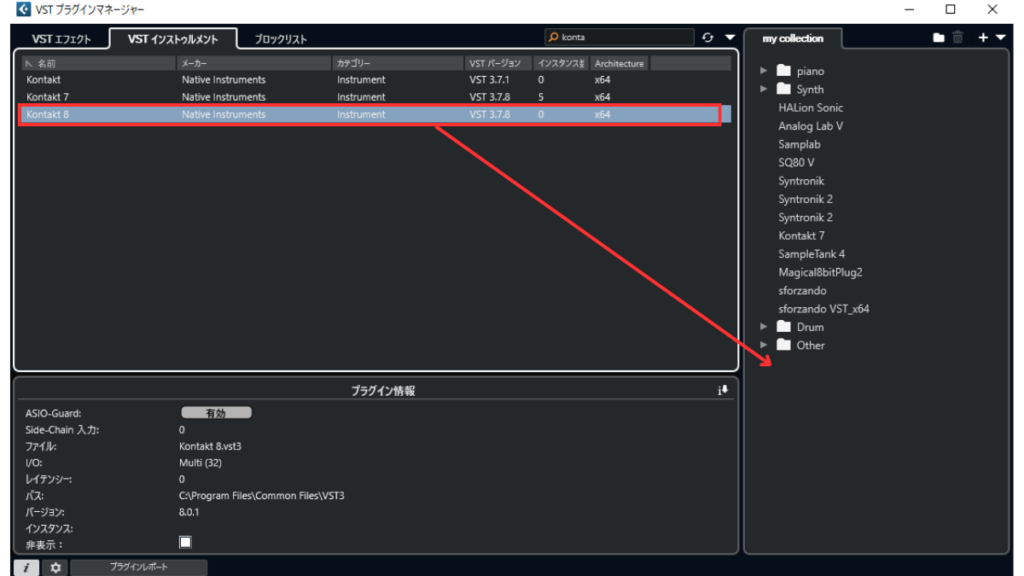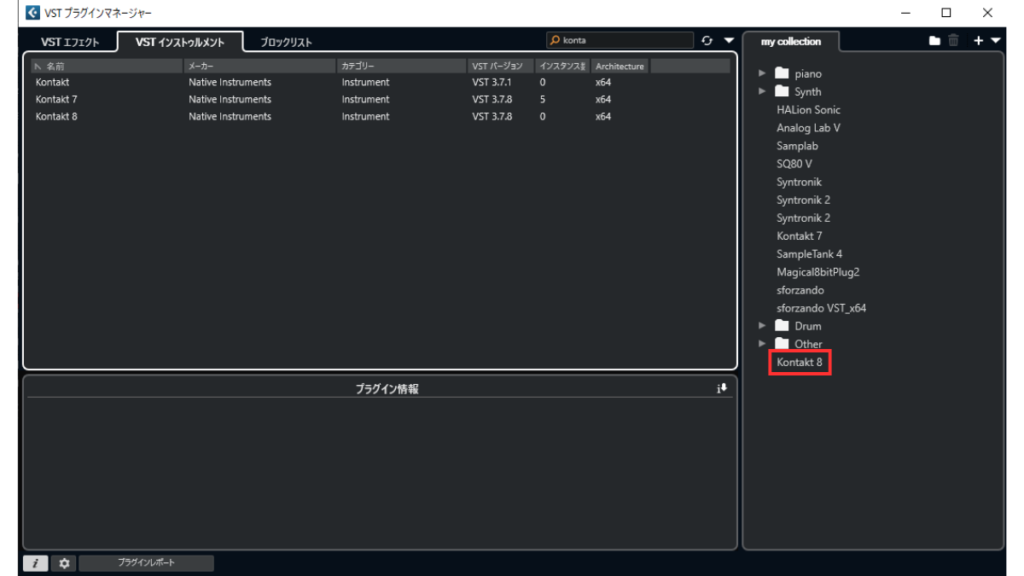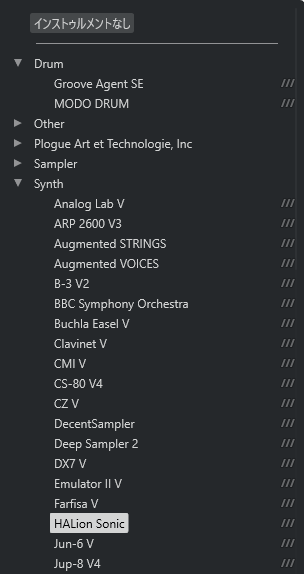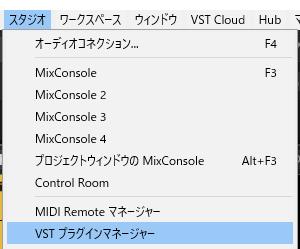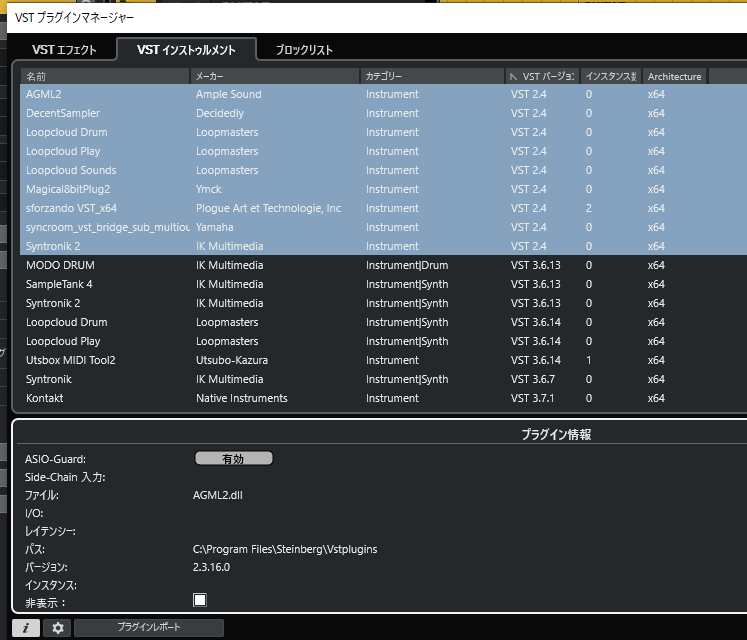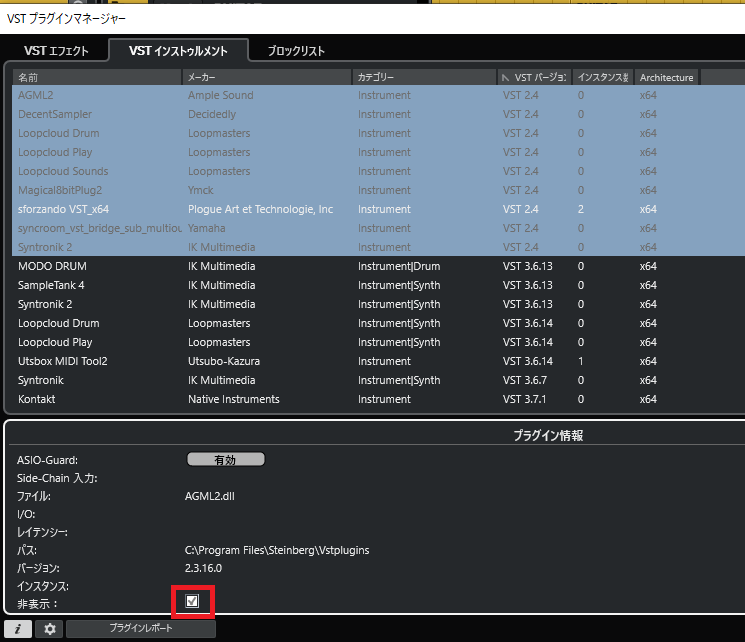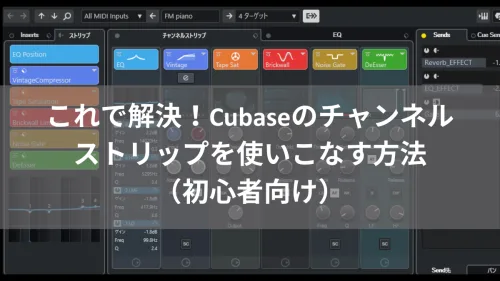タグ
Cubaseのプラグインを整理する
広告とAI生成素材が当ページに含まれています。
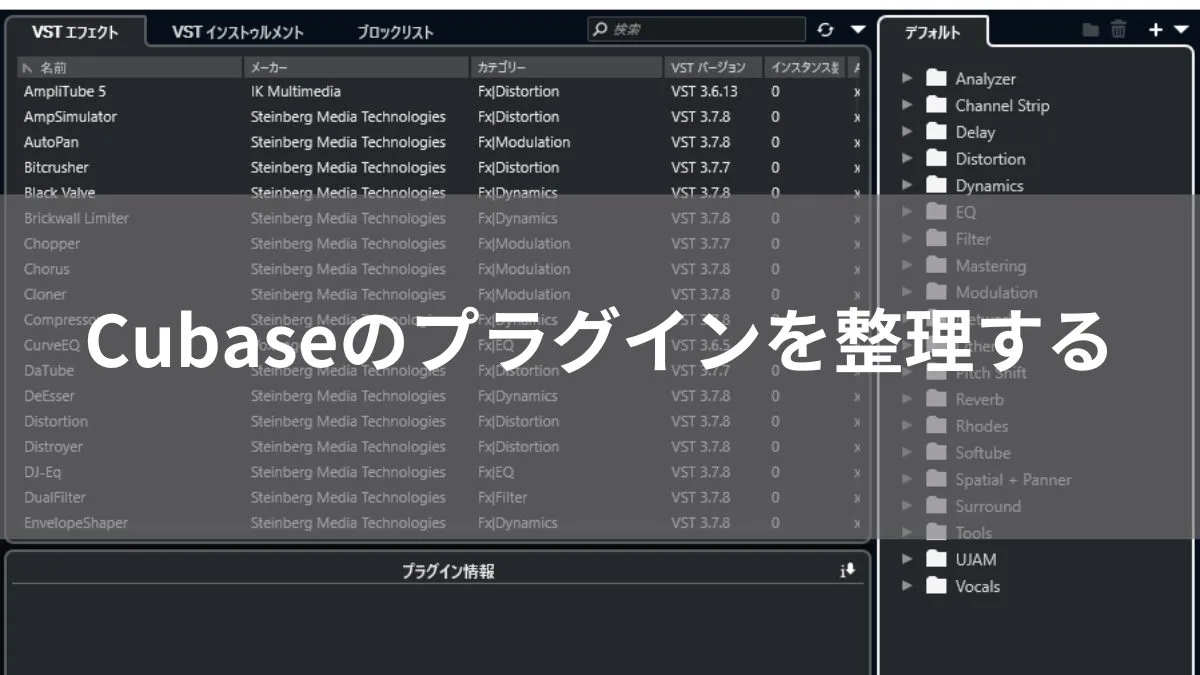
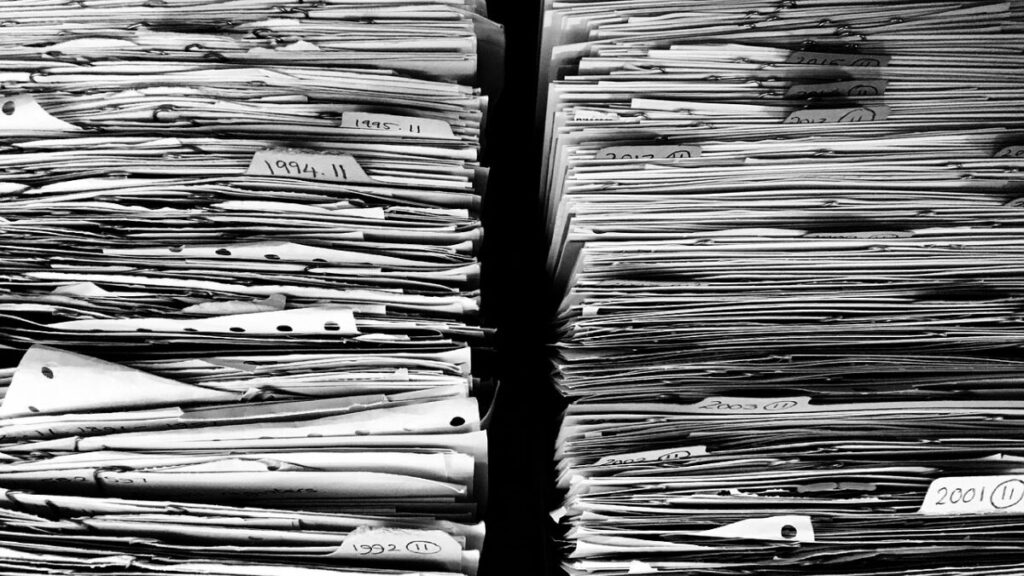
実例はCubase Pro 13 (Windows)です。
この投稿の対象者
- VSTプラグインが膨大で探すのに困っているCubaseユーザー
- VSTプラグインが膨大で整理や管理をしたいCubaseユーザー
この投稿を読むメリット
- Cubaseのツールを使用してVSTプラグインの整理や管理ができます
Cubaseで音楽制作をしていると、膨大な数のプラグインが増えていき、必要なものをすぐに見つけられないことがあります。これでは作業効率が低下し、プロジェクトの進行が遅れる原因となります。
プラグインを探す時間が無駄にかかると、クリエイティブな集中力が途切れてしまい、音楽制作の質にも悪影響を及ぼします。また、特定のプラグインが見つからず、代替手段で妥協することもあるでしょう。
クリックして読める「目次」
VSTプラグインマネージャーで管理する
このような問題を解決するためには、Cubaseに標準搭載されているVSTプラグインマネージャーを活用するのが最適です。このツールを使うことで、プラグインを名前や製造元、カテゴリーでソートし、簡単に管理することができます。
VSTプラグインマネージャーでコレクション機能を使う
さらに、コレクション機能を使えば、お気に入りのプラグインをグループ化して、よく使うものを素早く選択できるため、作業効率が劇的に向上します。この機能を活用することで、無駄な時間を削減し、プロジェクトに集中できる環境を整えられます。
お気に入りコレクションの作成方法
コレクションの追加
お気に入りのコレクションにあるプラグインを間違って消してしまったり、または入手したプラグインを追加したい場合には、下記手順で追加できます。
プラグインを発見し、ドラッグアンドドロップ
Inspectorプラグイン右横のスラッシュ3つ///表示?
スラッシュ3つ///の意味
Cubaseのプラグイン選択画面で表示される「///」マークは、VST3プラグインであることを示しています。VST3はSteinbergが開発した最新のプラグイン規格で、より高度な機能や効率的なパフォーマンスを提供します。
- VST3プラグインの特徴:
- 動的な入出力バスの管理
- サイドチェーンの標準サポート
- より効率的なCPU使用率
「///」マークが付いているプラグインは、これらのVST3の利点を活用できることを示しています。一方、VST2やそれ以前のバージョンのプラグインにはこのマークは表示されません。
Steinberg純正のプラグイン(例: HALion SonicやGroove Agent SE)には、この「///」マークが表示されない場合があります。これは、これらのプラグインがCubaseと深く統合されており、特別な表示が不要とされているためです。
このマークは、プラグインが最新のVST3規格に準拠していることを示す指標として役立ちます。
VST2プラグインへの対応
VST3があればVST2は不要です。VST2の削除が手間または不安であれば、VST2を非表示にするもの一つの方法です。
表示不要なプラグインを設定する方法
プラグインのリストを確認
インストゥルメントの音色を管理する
MediaBay(メディアベイ)の活用
MediaBayは、Cubase内の音源やループ、プリセットなどを一元的に管理・検索できる機能です。ソフトシンセのプリセットもMediaBayに登録されているため、楽器名やカテゴリ、キーワードで検索し、目的の音色を素早く見つけることができます。
Cubaseのメディア管理ツール
Cubaseには、MediaBay、ループブラウザー、サウンドブラウザーという3つのメディア管理ツールがあり、それぞれ異なる用途と特徴を持っています。
MediaBay
Cubase内のすべてのメディアファイル(オーディオ、MIDI、ループ、プリセットなど)を一元的に管理・検索できる総合的なツールです。詳細なタグ付けやフィルタリング機能を備えており、大量の素材から目的のファイルを迅速に見つけ出すことができオーディション(試聴)が可能です。特に、サンプリングCDなどの外部素材を取り込んで管理する際に有効です。
ループブラウザー (Loop Browser)
主にオーディオファイルやMIDIループを対象とした検索・試聴ツールです。MediaBayと比較して、よりシンプルなインターフェースで、特定のループ素材を素早く見つけてプロジェクトに取り込むことができます。ただし、MediaBayほどの詳細な管理機能は備えていません。
サウンドブラウザー (Sound Browser)
主にトラックプリセットやVSTプリセットファイルの検索・試聴に特化したツールです。疑似キーボードを使用して、プリセットの音色を確認しながら選択できます。MediaBayやループブラウザーと比べて、特定のプリセットファイルの操作に焦点を当てています。
使い分けのポイント
- MediaBay: プロジェクト全体で多種多様なメディアファイルを管理・検索したい場合に使用します。
- ループブラウザー: 特定のオーディオループやMIDIループを迅速に見つけてプロジェクトに追加したい場合に適しています。
- サウンドブラウザー: トラックプリセットやVSTプリセットを試聴しながら選択・適用したい場合に活用します。
これらのツールを適切に使い分けることで、Cubaseでの作業効率を大幅に向上させることができます。
トラックプリセットの活用
特定のソフトシンセの設定やエフェクトを含めたトラック全体の設定を「トラックプリセット」として保存できます。これにより、よく使用する音色や設定を簡単に呼び出すことが可能です。トラックプリセットを活用することで、作業効率が向上します。
プリセット名には略語が使われてますので、こちらの略号に関する記事を参照してください。
エクスプレッションマップの活用
特にオーケストラ音源などで、異なる奏法(アーティキュレーション)を管理する際に有効です。エクスプレッションマップを設定することで、MIDIトラック上で簡単に奏法を切り替えられ、表現力豊かな演奏を実現できます。
これらの機能を組み合わせて活用することで、インストゥルメント(ソフトシンセ)の音色を効率的に管理し、制作の幅を広げることができます。
関連記事になりますが、こちらの人間の演奏感を出すためのCubase打ち込み方法も参照ください。
たくさんプラグインを所有するかたへ
特に、多くのプラグインを使用している方や、特定の作業フローを持つ音楽制作者には、このVSTプラグインマネージャーの整理機能は必須と言えます。スムーズにプラグインを管理して、最適な音楽制作環境を手に入れましょう。今すぐCubaseのスタジオメニューからVSTプラグインマネージャーを開いて、プラグインの整理を始めましょう!効率的なワークフローで、あなたの音楽制作がさらにパワーアップします。
まとめ
Cubaseでのプラグイン管理は、作業効率と創造性を高めるために不可欠です。
- VSTプラグインマネージャーを活用することで、プラグインを名前、製造元、カテゴリーで整理し、必要なものを迅速に見つけられます。特に、コレクション機能を使ってお気に入りのプラグインをグループ化すれば、頻繁に使用するツールへのアクセスが容易になります。
- MediaBayやトラックプリセット、エクスプレッションマップなどの機能を組み合わせることで、音色や設定の管理がさらに効率化され、制作の幅が広がります。
これらのツールを積極的に活用し、整理された作業環境を整えることで、音楽制作の質とスピードを向上させましょう。
次の記事も、きっとあなたのお役に立ちます。気になる方はこちらからチェック!
Cubase初心者関連記事
独学できる人とは
DTMを独学できる人と、難しい人の特徴を整理したチェックリストを作成しました。自分がどちらに近いかを判断する参考にしてください。
| 独学できる人の特徴 | 独学が難しい人の特徴 |
|---|---|
| 自分で調べる習慣がある(検索力・英語資料も活用できる) コツコツ続ける粘り強さがある 小さなゴールを設定して達成感を積み上げられる 手を動かしてコードを書き、試行錯誤を楽しめる 分からないときに質問できる(SNSやコミュニティ利用) 学んだことを整理・アウトプットする習慣がある | エラーやつまずきで挫折しやすい ゴール設定が曖昧で「どこから始めればいいか」迷い続ける 受け身で「正解を教えてほしい」と思いがち 学習の優先順位づけが苦手で継続できない 情報が多すぎて比較・選択できず混乱する 孤独に学ぶのが苦痛でモチベーションが下がる |
独学はちょっと難しいかも…
チェックリストで ‘独学はちょっと難しいかも…’ と感じた方も安心してください。
DTMは一人で悩むより、伴走してくれる環境に身を置くことでグンと成長できます。
もし効率的に学びたいなら、プロの講師がサポートしてくれる DTMスクール を活用するのも一つの方法です。