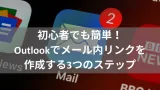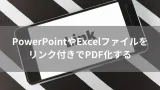SharePointやTeamsで共有されたPowerPointやExcelやWordのリンクをクリックしてブラウザで開いた後に、毎回「アプリで開く」ボタンを押すのは手間ですよね。
Officeファイルの共有リンクをメールで送る際、受信者が手間なくデスクトップアプリで直接開けるようにしたいとお考えの方も多いのではないでしょうか。
Microsoft 365では、共有リンクをクリックした際に、Word、Excel、PowerPointなどのデスクトップアプリで直接開く設定が可能です。これにより、ブラウザーで開いた後に「アプリで開く」を選択する手間が省け、作業効率が向上します。
- SharePointやTeamsを日常的に使うビジネスパーソン
- 社内外へのファイル共有に効率化を求める人
- IT管理者や情報システム担当者
- 直接アプリを開くファイルリンク設定方法がわかる
- クリックした人に配慮したリンク設定により業務の手間が削減できる
- 社内の問い合わせ対応時間を短縮できる
本記事では、TeamsやSharePointで共有されたファイルを、デスクトップアプリで直接開くための設定方法を、わかりやすくご紹介します。
Officeファイルを直接デスクトップアプリで開くULR設定方法
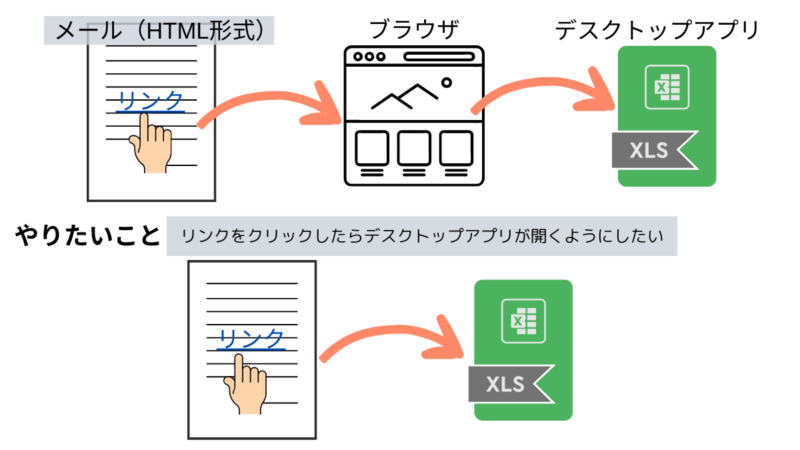
SharePointのファイルリンクを直接デスクトップアプリで開くようにする方法は、以下のようにURLを編集することで可能です:
2つの方法がありますので、いずれかを実施してください。
方法1.URLの末尾の「?web=1」やそれ以降のパラメータを削除する
例:
https://xxx.sharepoint.com/sites/sample/Document.xlsx?web=1
→ https://xxx.sharepoint.com/sites/sample/Document.xlsx
方法2.URLの先頭に「ms-word:ofe|u|」「ms-excel:ofe|u|」「ms-powerpoint:ofe|u|」などを付ける
ファイル種別ごとに以下のようにプレフィックス(前に付けて意味や役割を明確にする要素)を変更:
- Word →
ms-word:ofe|u| - Excel →
ms-excel:ofe|u| - PowerPoint →
ms-powerpoint:ofe|u|
例(Excelファイルの場合):
ms-excel:ofe|u|https://xxx.sharepoint.com/sites/sample/Document.xlsx
使用例(メールに貼るリンク)
このファイルを参照してください(デスクトップアプリ開きます)
ms-excel:ofe|u|https://xxx.sharepoint.com/sites/sample/Document.xlsx
まとめ リンク活用で業務効率を最大化
SharePointやTeamsのリンクをデスクトップアプリで直接開く方法を解説しました。
- リンク設定の最適化で、作業時間を短縮
- 社内外のファイル共有がスムーズに
- 問い合わせ対応の手間を軽減
これらの方法を実践することで、業務効率が向上し、時間の有効活用が可能になります。ぜひ、今日から取り入れてみてください。
よろしければ引き続きこちらをお読みいただくと、知識が深まります。