Microsoft Teamsは、主にビジネス向けの統合型コミュニケーションツールです。Microsoft Teamsは、チャット、ビデオ会議、ファイル共有、共同編集などの機能を一つのプラットフォームで提供し、業務の効率化と生産性向上を目指しています。先日筆者が務めている会社で若手社員から質問があったので教えてあげました。おそらく困っているかたもいらっしゃるかと思いますので情報共有します。
- Microsoft Teamsユーザーで共有したファイルの場所を知りたい方
- Teamsで開いたファイルの保存場所がわかります
- Teamsではどこにファイルが保存されるかが分かります
Teamsで共有されたファイル、どこにあるかご存じですか?

Teamsで頻繁に共有されるExcelやPowerPointなどのファイル。業務の中で「このファイル、どこに保存されてるんだろう?」と思うことはありませんか?複数のチャネルやプロジェクトでファイルが共有されると、保存場所が分からなくなり、後で探すのに時間がかかることも。
ファイル管理で困った経験、ありませんか?
大事な会議の直前に、必要なファイルが見つからない…そんな経験はありませんか?同僚に聞くのも手間がかかり、結局時間を無駄にしてしまうことも。こうした状況が続くと、仕事の効率が下がってしまいます。
Teamsファイルの保存場所をすぐに見つける方法
そんな時に役立つのが、Teamsで開いたファイルの保存場所を確認する方法です。この手順を知っておけば、ファイルを効率的に管理でき、必要な時にすぐにアクセス可能になります。
ファイルの保存場所の確認手順
以下の簡単なステップで、Teamsで開いたファイルの保存場所を確認できます。ExcelもPowerPointも同様の操作になります。
- 手順1Teamsでファイルを開く
Teamsのチャネルやチャットで該当のファイルをクリックして開きます。
- 手順2[ファイル]タブを確認
画面上部に表示されている「[ファイル]タブ」→左側に表示される「情報」をクリックします。
- 手順3
- 手順4SharePointまたはOneDriveで開く
保存場所をクリックすると、ブラウザでSharePointまたはOneDriveが開き、ファイルが保存されているフォルダーを確認できます。
手軽にできるファイル管理の改善
この手順を知っておくだけで、Teamsでのファイル管理が簡単になります。特に、頻繁にファイルを共有する方にとっては、時間を大幅に節約できる便利な方法です。
筆者が保管場所を探すまでの時間は、今までは2,3分、状況によってはいやもっとかかっていたかもしれません。この方法であれば15秒くらいで保存場所が確認できます。
【補足】共有したファイルのTeams格納場所
Teamsで保存したはずなのに、どこに格納したのかわからない場合ありますよね。具体的には下記に保存されています。
- Teamsのチームで共用されたファイルはそのチームチャンネルのタブを参照すれば分かります。(Teamaの裏にあるSharePointで保存されています)
- Teamsのチャットで共有されたファイルは共有した人のOnedriveに格納されています。
こちらの記事を合わせて参照するとわかります。
まとめ

今すぐ、Teamsで開いているファイルの保存場所を確認してみてください。この簡単な方法を実践することで、ファイル管理が劇的に改善され、業務の効率も上がることでしょう。
よろしければ引き続きこちらをお読みいただくと、知識が深まります。


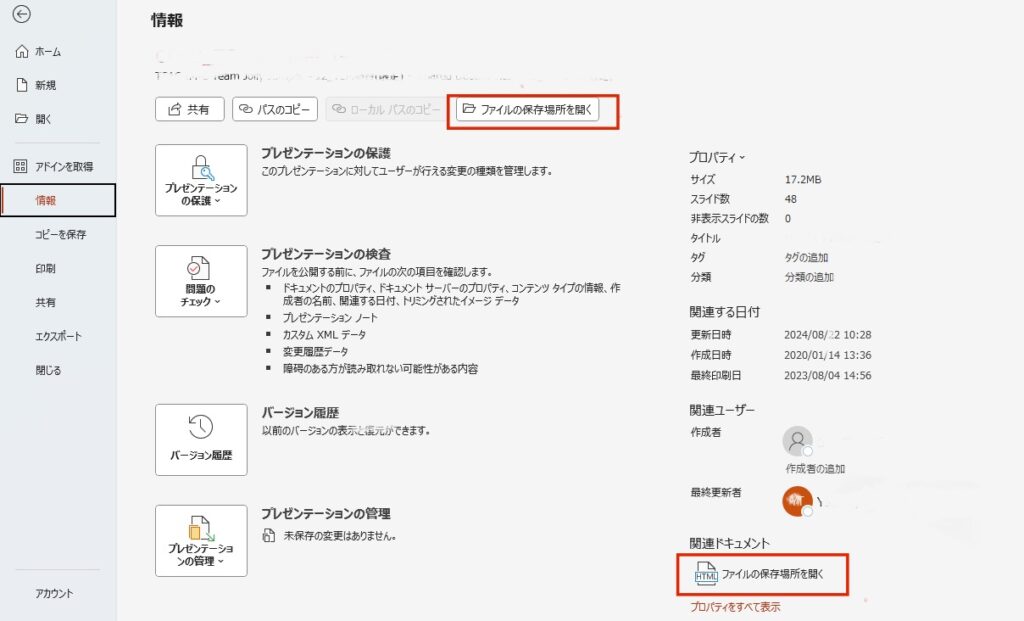
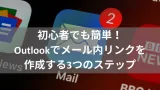


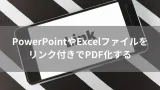

コメント