- PowerPointやExcelをメール添付する際にファイルが重くて困っている方
- PowerPointやExcelファイルを簡単に軽くできます
ExcelやPowerPointのファイルが重くて開きにくい…。そんなお悩みを解決!本記事では、画像や不要なデータを一括で圧縮し、ファイルサイズを簡単に軽量化する方法をわかりやすく解説します。
パワポやエクセルファイルサイズが大きくなる主な原因とは?

PowerPointやExcelファイルには、写真やイラストなどの画像が多く含まれていることがあり、これが容量を大きくしてしまう原因です。

ファイルが重くなってしまう原因の大半がこの画像によるものです!
一般的には下記の方法をご存じの方が多いと思われます。
PowerPointやExcel内で画像を選択し、「図の書式」タブから「画像の圧縮」を選びます。
解像度を下げ、不要なトリミング部分を削除することで容量を減らせます。
このような手動で画像を一つひとつ圧縮するのは大変ですが、実はもっと簡単にファイル全体を軽くする方法があります。
PowerPointとExcelの画像を圧縮してファイルを軽くする方法
その方法とは、ファイルを画像圧縮で保存することです。操作は次の通りです。PowerPointの例で示していますが、Excelでも同様です。
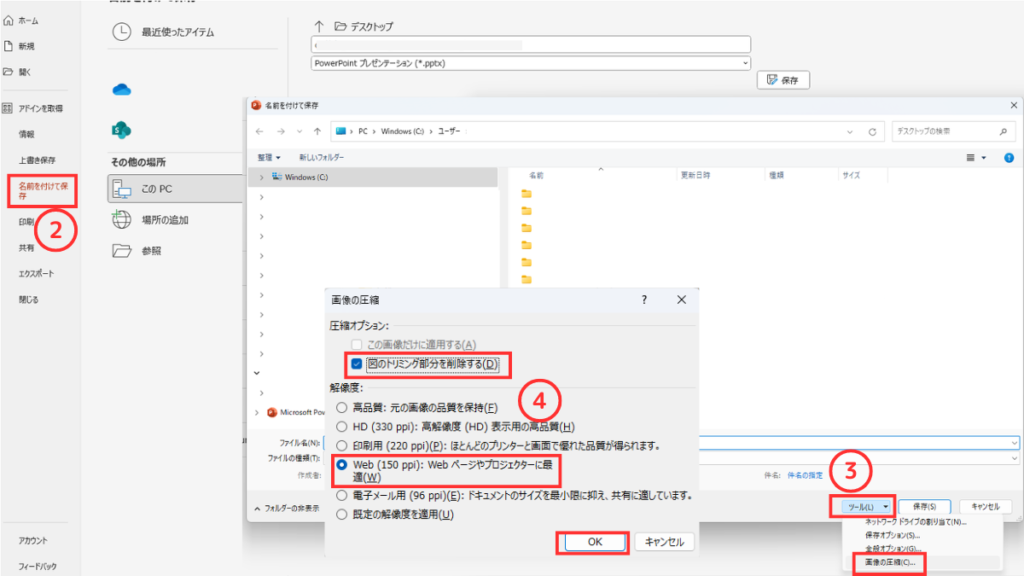
- 手順1PowerPointやExcelファイルを開く
- 手順2「ファイル」タブから「名前を付けて保存」を選択
- 手順3保存時に「ツール」オプションを選び、「画像の圧縮」をクリック
- 手順4解像度を下げ、不要なトリミング部分を削除する設定を行う。
「図のトリミング部分を解除する」のボックスにチェックが入っていることを確認してください。
「Web」まで解像度を下げていただくのがおすすめです。『電子メール用』まで解像度を下げると画像がつぶれます。
この簡単な手順を実行するだけで、ファイル内のすべての画像が圧縮され、ファイル全体の容量が劇的に軽くなります。編集が終わって出来上がった後にこの操作をすると効率的です。
このパワポやエクセルの画像圧縮方法の効果

筆者がこの方法を職場で紹介したところ、資料作成やファイル送信の時間が大幅に短縮され、例えば、10枚の写真やイラストなどの画像を含む資料であれば、3~5分の作業時間が節約できました。従来であれば画像一枚ごとに圧縮していたものが、この方法だと一発で圧縮できるためです。
【補足】他の原因とその圧縮方法
画像以外の原因の場合もあります。その原因と対策を下記に説明します。
埋め込みオブジェクト
Excelの表やグラフをPowerPointに埋め込む際、不要なデータやシートが含まれると、ファイルサイズが増加します。以下の手順で最適化を行いましょう
- 手順1
- 手順2
- 手順3さらに
頻繁に編集しないデータは、画像として貼り付けることで、容量削減と動作の軽快さを両立できます。
動画や音声などのメディアファイル
動画や音声などのメディアファイルは、ファイルサイズを大きくする主な要因の一つです。PowerPointには、メディアファイルを圧縮する機能があります。
- 手順1「ファイル」タブの選択
PowerPointの「ファイル」タブを開きます。
- 手順2
- 手順3
この操作により、メディアファイルの品質を保ちながら、ファイルサイズを削減できます。
スライドマスター
ファイル内に使用していないスライドマスター、レイアウト、画像、テキストボックスなどが含まれている場合、これらを削除することで容量を減らせます。特に、PowerPointのスライドマスターには注意が必要です。
まとめ

もし、ファイルの容量に悩んでいるなら、ぜひこの方法を試してみてください。操作は非常に簡単で、すぐに効果を実感できるはずです。ファイルの圧縮で、もっと効率的に仕事を進めましょう!
よろしければ引き続きこちらをお読みいただくと、知識が深まります。


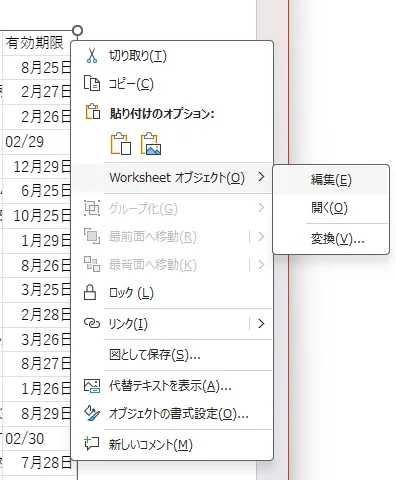

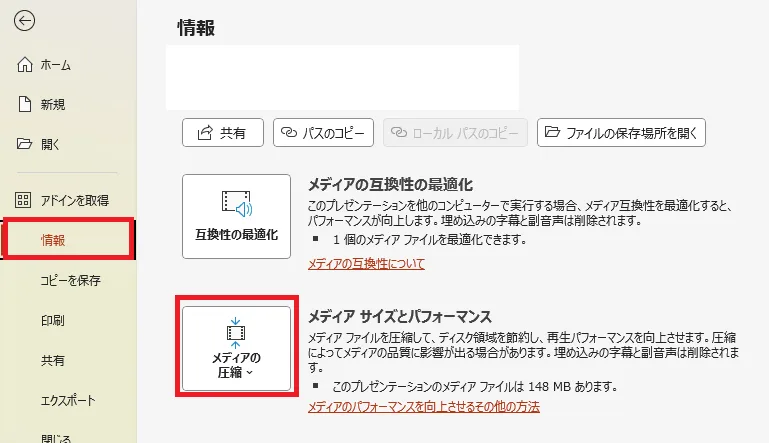
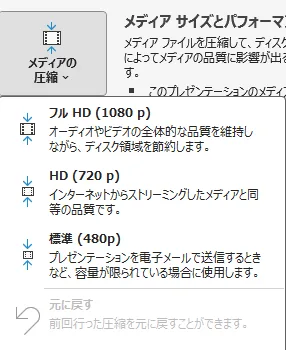

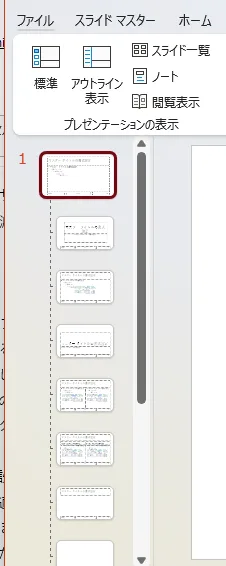

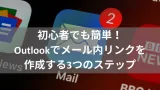


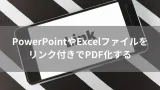


コメント