実例はCubase Pro 13 (Windows)です。
Cubaseを使用して作曲を行う際、時間を節約し、効率的に作業を進めるための省力化を知っておくことは非常に重要です。この記事では、Cubaseを使った音楽制作において、すぐに実践できる省力化のツールをまとめてご紹介します。
- Cubaseの初心者のかたで作業を効率化したい方
- Cubase Proを購入もしくはアップグレードしようと考えているかた
- Cubaseで作業効率化ができるようになります
Cubase省力化ハック
テンプレートを活用する
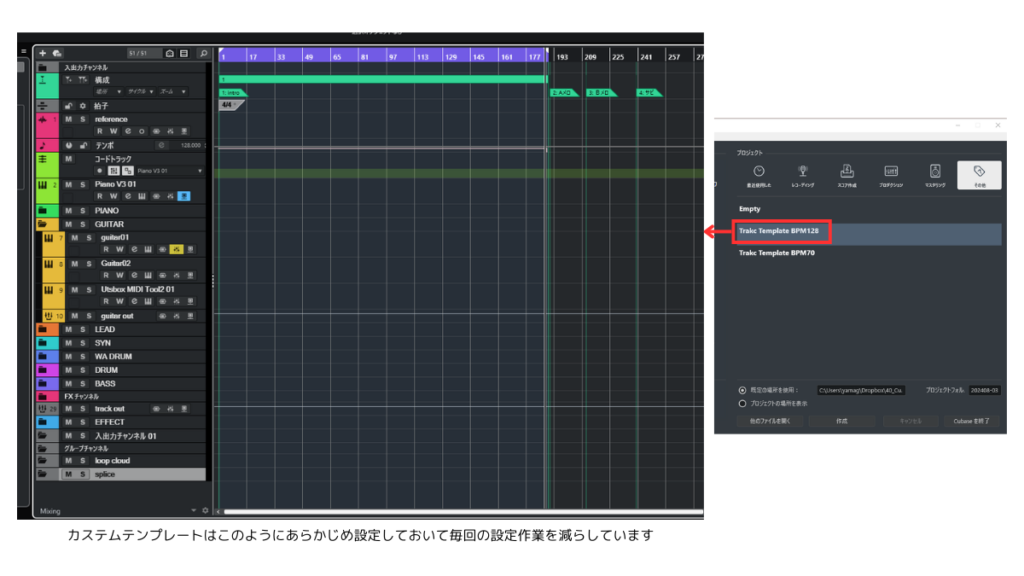
「テンプレート」を作成しておけば、よく使うトラック設定やエフェクトチェーンをプロジェクト開始時に一瞬で読み込むことができます。これにより、基本設定にかかる時間を大幅に削減できます。
具体例: よく使うドラム、ベース、ギターのトラックや、エフェクトチェーンを含むテンプレートを作成しておけば、新しい曲作りの際にすぐに作業を開始できます。
tetsu7017の「テンプレート」はインサート・エフェクトやグループチャンネル込みで使用するトラックを配置しています。また”マーカー”“テンポ”“拍子”などのグローバルトラックも配置しています。ホルダごと色分けしてわかりやすくしているのもポイントです。
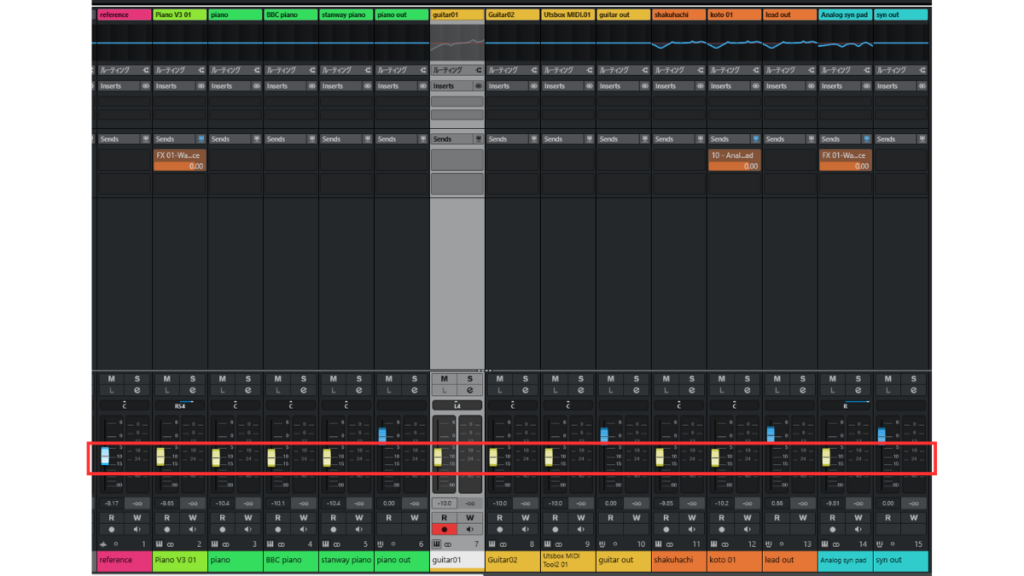
フェーダーはデフォルトですべて0dBになっていますので、「スタジオ」→「Mixconsole」で一括で−10dBほど下げてから保存しています。
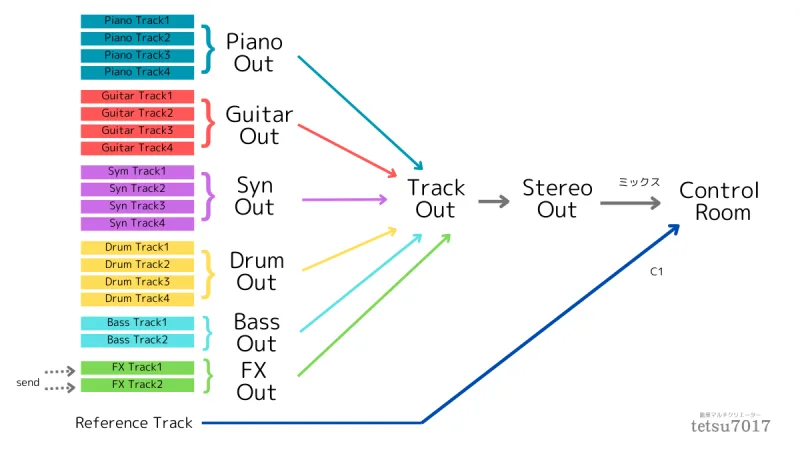
またルーテイングは上記のようになっています。
コントロールルームについてはこちらのリファレンスについての記事をご覧ください。
トラックアーカイブの活用(Cubase Proのみ)
トラックやその関連データをエクスポート・インポートできる機能です。これにより、特定のトラック構成や設定を他のプロジェクト間で簡単に共有することができます。
具体例: あるプロジェクトで作成したギタートラックの演奏データとエフェクト設定を、別のプロジェクトにインポートして同じサウンドを再現できます。
トラックプリセットの活用 【おすすめ】
トラックの設定をまるごと保存して再利用できるツールです。これにより、同じ音源やエフェクト設定を複数のプロジェクトで簡単に呼び出すことが可能です。
具体例: お気に入りのボーカルエフェクトチェーンをトラックプリセットとして保存しておけば、他のプロジェクトで同じボーカルトラックを簡単に作成できます。
MIDIループの活用 【おすすめ】
ドラムパターンやベースライン、コード進行をMIDIループとして保存しておくことで、繰り返し使用可能です。作曲時のスケッチやアイデア出しに最適。MediaBayからループを検索・プレビュー・再利用できます。他のプロジェクトで再利用する際にも、テンポやキーの影響を受けにくい特徴があります。
【補足】MIDIループではなく単純にMIDIデータのみを保存したい場合は、MIDIパートをデスクトップなどにドラッグ&ドロップすると .mid ファイルとして保存できます 。
使い分けのポイント
- MIDIループ
簡単なフレーズやループのスケッチ。作曲段階でテンポやキーが柔軟に変わる場合に便利。おすすめです。 - トラックプリセット
決まった音源やエフェクトの設定を再利用したい場合。プロジェクト内や他のプロジェクトでも同じ音色や設定を保持したいとき。 - トラックアーカイブ
トラック全体を別プロジェクトで完全に再現したい場合。データを丸ごと移動・バックアップする必要があるとき。

プリセットと名が付くものはプロがセッティングされているので、初心者は最初のころはそれを使いこなすとよいですよ。
プリセットの略号についてはこちらの記事をご覧ください。。
キーボードショートカットを活用する
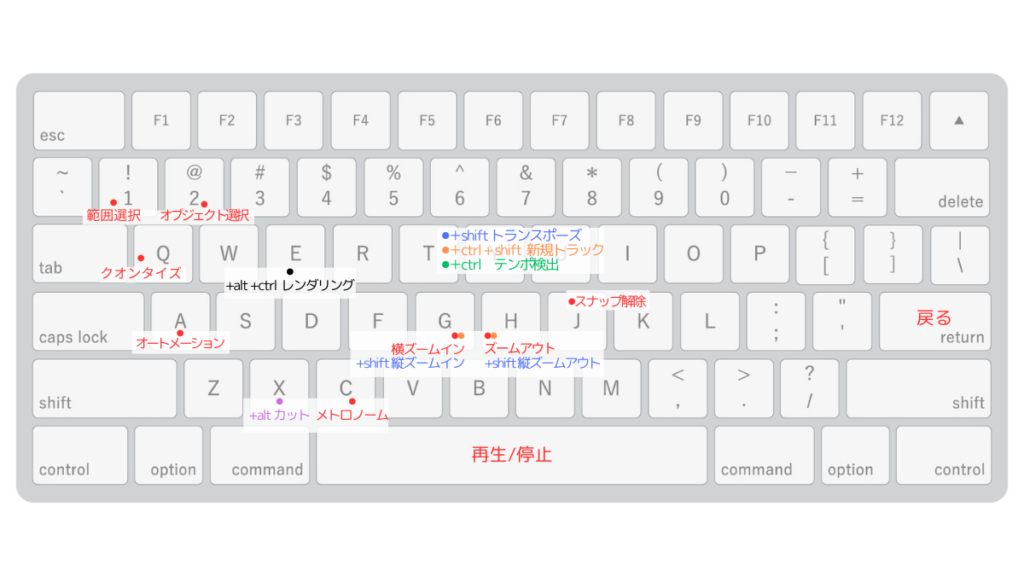
指一本で操作をスピードアップ! よく使う機能にキーボードショートカットを設定することで、作業の流れを途切れさせずに進めることができます。例えば、MediaBayの呼び出しやサンプルのインポートなど、頻繁に使用する機能にはショートカットを割り当てると便利です。
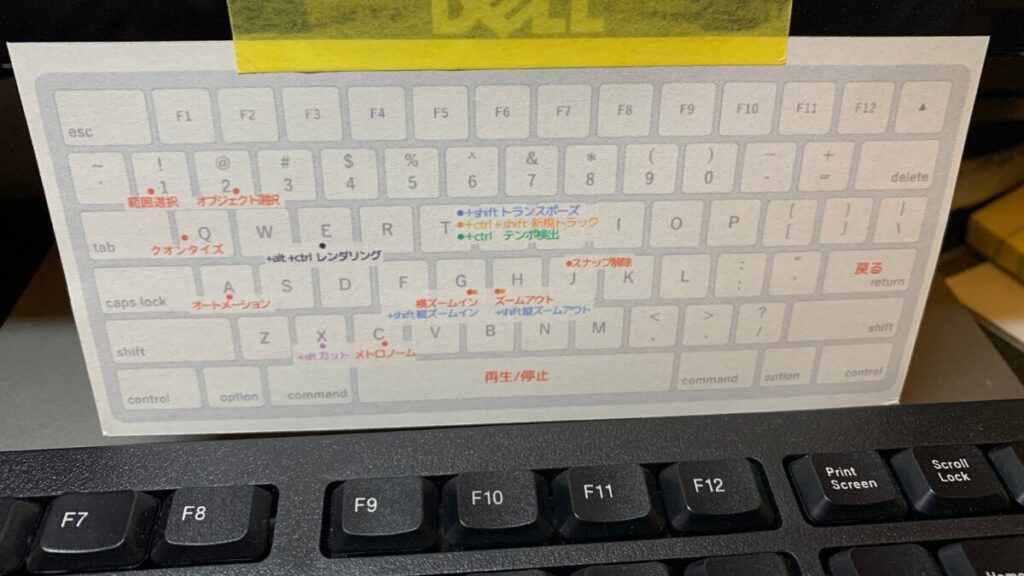

ショートカット一覧をプリントしてモニター下に貼ってます。チラ見しながら使ってるうちに、自然と覚えてきますよ〜!
詳細はCubaseのショートカット記事を参照してください。
MediaBayを活用する
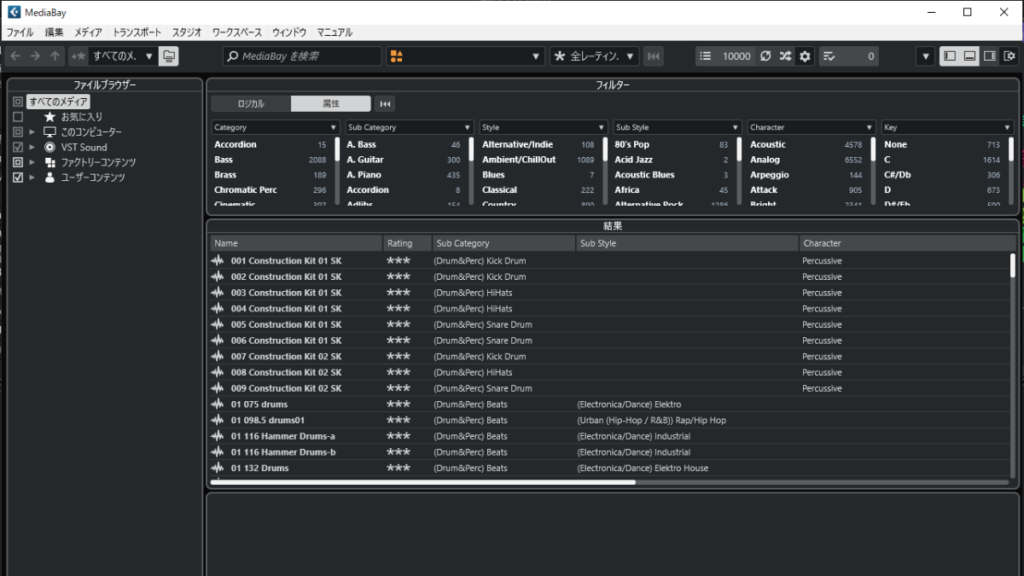
MediaBay(メディアベイ)とは、メディア管理ツールです。これを利用することで、オーディオファイル、MIDIファイル、ループ、サンプル、プリセットなど、プロジェクト内外の多様なメディアファイルを効率的に整理・検索・プレビューできます。特に、サンプリングCDなどのオーディオ素材を簡単にスキャンし、視聴や使用が可能です。
サンプルやループに適切なタグを付け、整理されたフォルダー構造を構築することで、必要な素材を即座に見つけ出せます。「ドラム」「シンセ」「アンビエント」など、ジャンルや用途ごとにタグ付けをしておくと、検索が非常にスムーズです。
タグ付けは「属性インスペクター」を使用して行います。属性インスペクターでは、楽器名、スタイル、テンポなどの属性を追加・編集できます。これにより、フォルダ構造に依存せず、柔軟なメディア管理が可能となります。
また、複数のファイルに対して一括でタグを編集することも可能です。これにより、作業効率が大幅に向上します。
さらに、ユーザー独自の属性を定義することもでき、より細かい分類や検索が可能になります。これらの機能を活用することで、MediaBayを強力なメディア管理ツールとして利用できます。
MediaBayの使い方の詳細はCubaseのファイルを管理する記事を参照してください。
MediaBayカスタムフォルダー

「カスタムホルダー」については初心者はこういうものがあるんだなと認識してもらうだけか、読み飛ばしても結構です。
CubaseのMediaBayでは、ユーザーが任意のフォルダーをスキャン対象として追加し、メディアファイルを管理することが可能です。これにより、外部のサンプリングCDやオーディオ素材を簡単にスキャンし、視聴・使用できます。
具体的には、MediaBayの「ファイルブラウザー」セクションで、スキャン対象に含めたいフォルダーに移動し、そのフォルダーのチェックボックスをオンにすることでスキャンが開始されます。 スキャンが完了すると、これらのフォルダー内のメディアファイルがMediaBay内で管理可能となり、効率的な素材の検索や整理が行えます。
また、特定のフォルダーをお気に入りとして「メディア」ラックに追加することで、素早くアクセスすることも可能です。 このように、MediaBayを活用することで、カスタムフォルダーを含む多様なメディアファイルの管理が容易になります。
MediaBayプレビュー機能の活用
MediaBayには、サンプルをプロジェクトにインポートする前に試聴できるプレビュー機能があります。この機能を活用することで、無駄なインポートを減らし、時間を節約することができます。プレビュー機能についてはこちらをご覧ください
Cubaseには、プールとMediaBay(メディアベイ)という2つの機能があり、それぞれ異なる目的で使用されます。プールはプロジェクト内のメディアファイルの管理に特化しており、MediaBayはコンピューター全体のメディアファイルやプリセットの検索と管理を目的としています。
マクロを活用する

マクロはどちらかとうと上級者向けですね。初心者はこういうものがあるんだなと、認識してもらうだけでもOKですし、読み飛ばしていただいても結構です。
特定の操作やコマンドを一連の手順として記録・組み合わせる機能です。マクロを使うことで、頻繁に行う操作を自動化し、作業効率を大幅に向上させることができます。下記のような特徴があります。
- 自動化
複数の操作を1つのコマンドにまとめて実行できる。
例: トラックを追加→トラック名を設定→エフェクトを挿入、などを一括処理。 - カスタマイズ可能
自分の作業フローに合わせて、必要なコマンドを自由に組み合わせられる。 - キーボードショートカット対応
作成したマクロにショートカットを割り当てることで、さらに迅速な操作が可能です。
マクロの使用例
- トラック設定の自動化:
- マクロを使って複数のトラックを追加し、特定のエフェクトを挿入。
- 編集作業の効率化:
- 例: 選択したクリップをフェードイン→フェードアウト→レンダリング、という一連の操作をマクロ化。
- 録音準備:
- トラックの有効化→モニタリングのオン→クリック音の設定などをワンコマンドで実行。
サードパーティツールを活用する
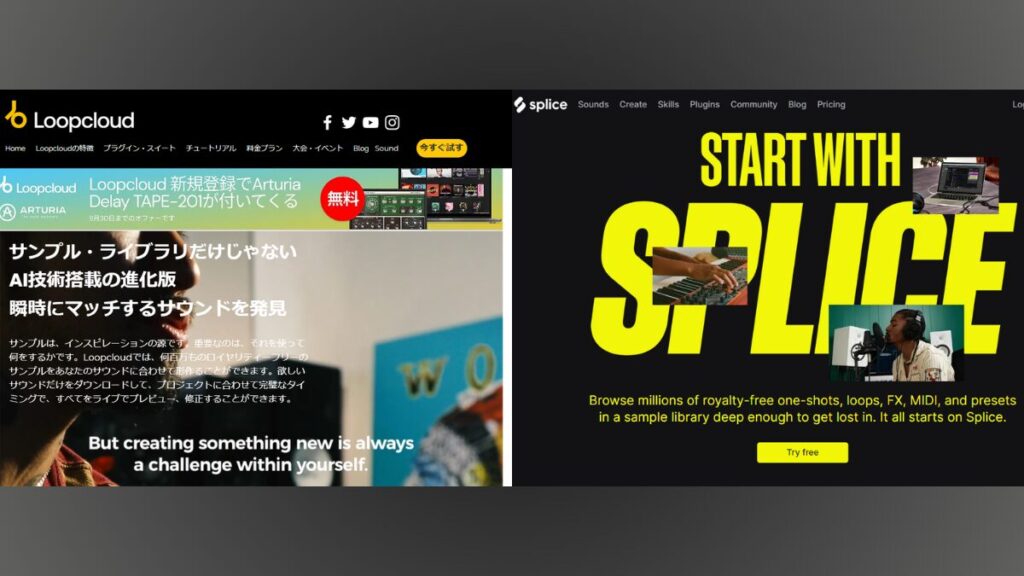
Cubaseと連携できるツールを導入! LoopcloudやSpliceといったサードパーティ(Steingburg以外の会社)のサンプル管理ツールを活用すると、クラウドベースのサンプルライブラリを効率的に管理できます。これらのツールをCubaseと連携させることで、さらに作業を効率化できます。
サードパーティのプラグインを活用する
時短になるプラグインを活用しましょう。おすすめは次の2つです。
マスタリングプラグイン iZotope Ozone 11
AIが自動でマスタリングを調整、そのまま音楽動画配信プラットフォームに出せるクオリティに仕上がてくれます。詳しくはマスタリングの記事をご覧ください。
プラグイン MeldaProduction『MAutoAlign』
トラック間の位相を自動的に最適化し、サウンドの明瞭度やパンチを向上させるプラグインです。手動で補正するとなると時間がかかるし、初心者だと処理できないことがあります。このプラグインなら自動で補正完了できるため、効率化が図れます。詳細は位相についての記事をご覧ください。
VSTプラグインマネージャーを活用する
プラグインが増えると必要なものがすぐに見つけられません。必要なプラグインだけを表示できるように整理しましょう。詳細はプラグインの管理についての記事を参照してください。
Cubase Pro のみの機能で作業効率化
Cubase Pro には初心者にこそ必要な作業効率化機能があります。Proをお持ちでない場合にはアップグレードをお勧めします。
エクスプレッションマップ(Cubase Proのみ)
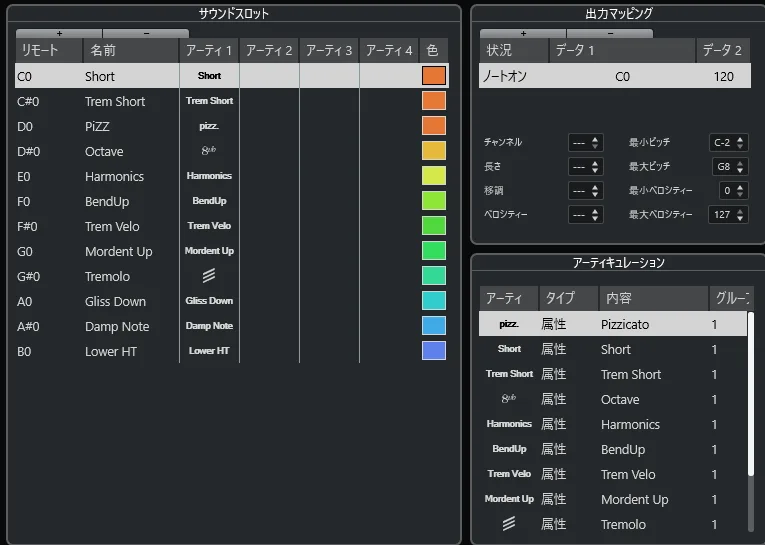
エクスプレッションマップは、MIDI演奏データ内で楽器の奏法(アーティキュレーション)を簡単に切り替えるための機能です。これにより、ストリングスのピチカートやレガートなど、異なる奏法を直感的に指定できます。
前提条件: MIDI編集の基本操作や、使用する音源の奏法切替機能(キースイッチなど)についての理解が必要です。
活用例: オーケストラ音源で、バイオリンの弓奏法からピチカートに切り替える際、エクスプレッションマップを使用すると、視覚的に奏法を指定でき、作業効率が向上します。
詳細についてはエクスプレッションマップの記事をご覧ください。
バリアオーディオ(VariAudio)(Cubase Proのみ)
オーディオトラックのピッチやタイミングを視覚的に編集でき、ボーカルの修正やハーモニー作成に役立ちます。
オーディオアライン(Cubase Proのみ)
複数のオーディオトラックのタイミングを自動的に揃え、ダブリングやコーラスの編集を効率化します。
ロジカルエディター(Cubase Proのみ)
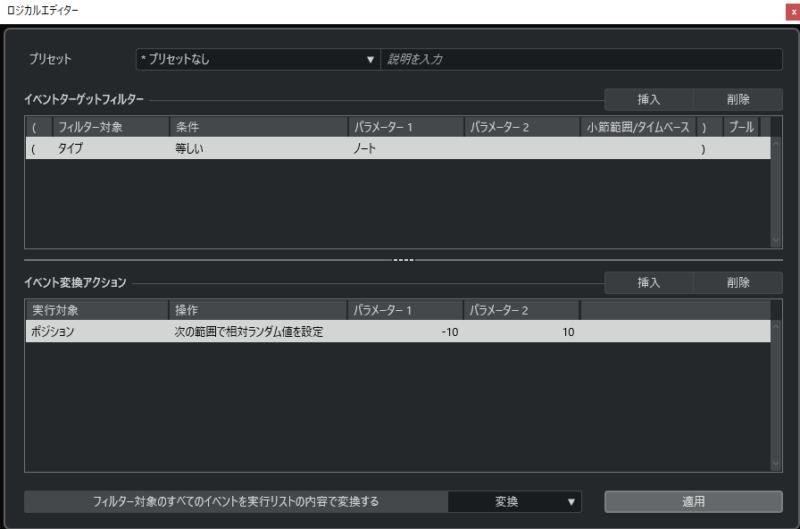
MIDIデータやオーディオイベントに対して条件付きの編集を自動化でき、複雑な操作を一括処理できます。詳細についてはエクスプレッションマップの記事をご覧ください。
まとめ
Cubaseを使って作曲を行う際、これらの省力化ハックを実践することで、作業効率が大幅に向上します。時間を有効に使い、創造性を最大限に発揮するために、ぜひこれらのテクニックを取り入れてみてください。
これらのリソースを活用して、さらに効率的な音楽制作を目指しましょう!
よろしければ引き続きこちらをお読みいただくと、知識が深まります。











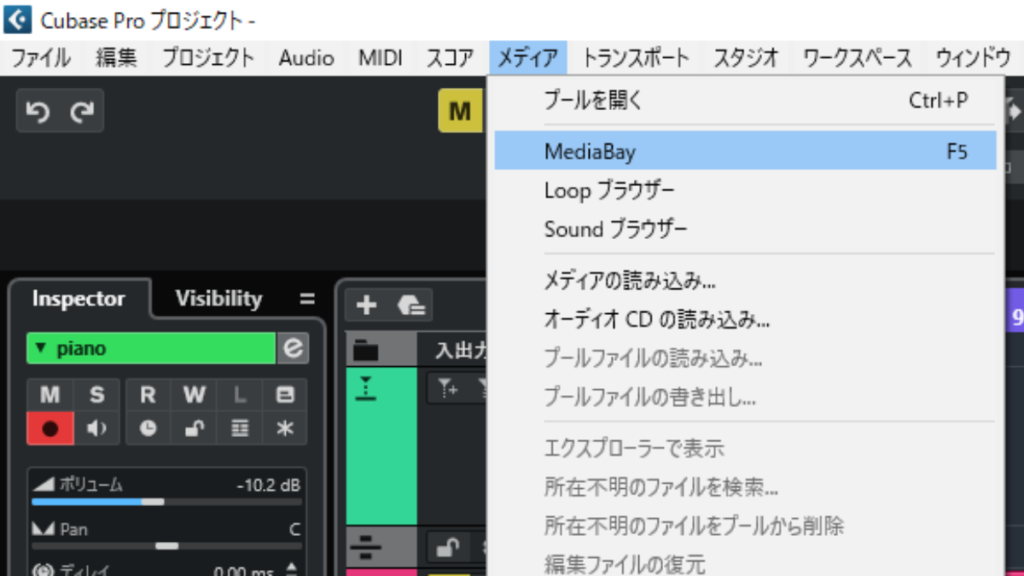
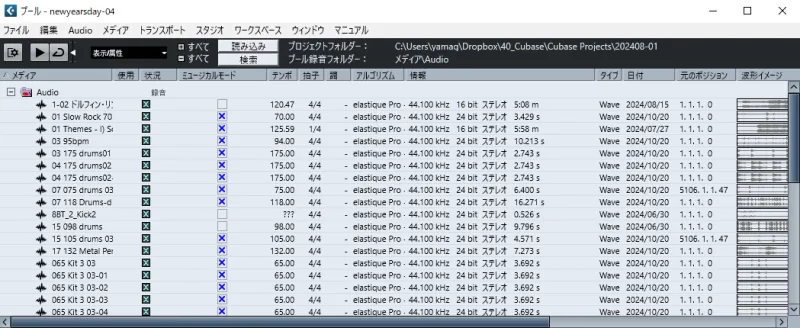




コメント