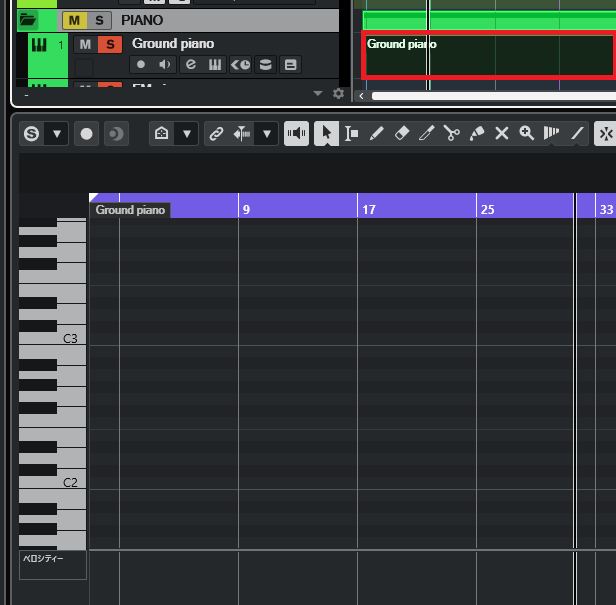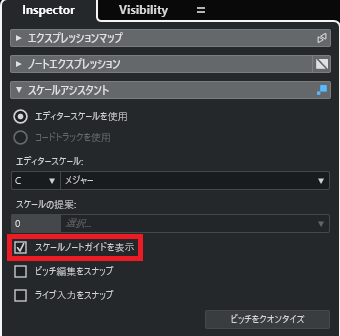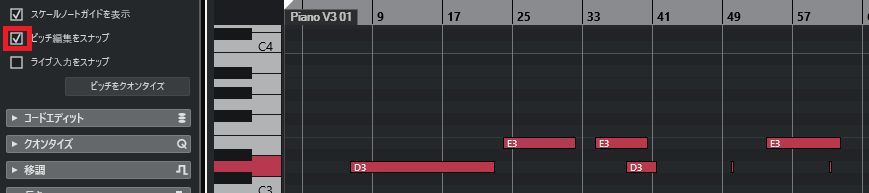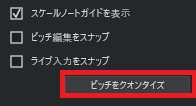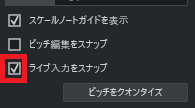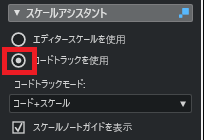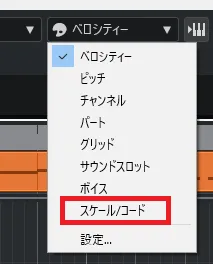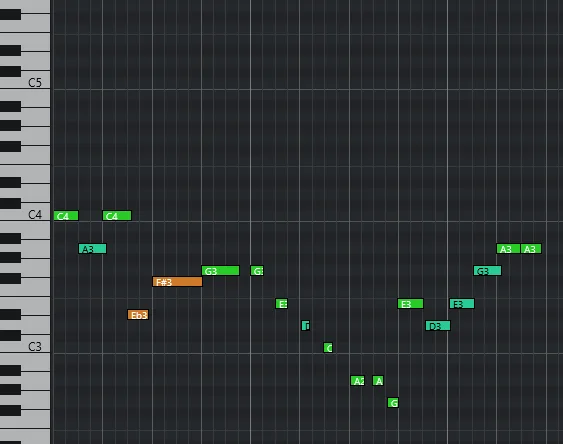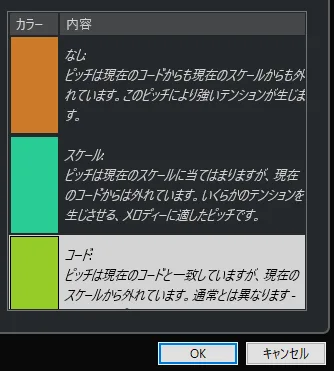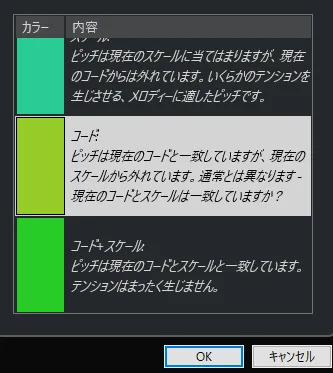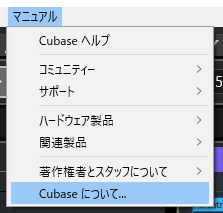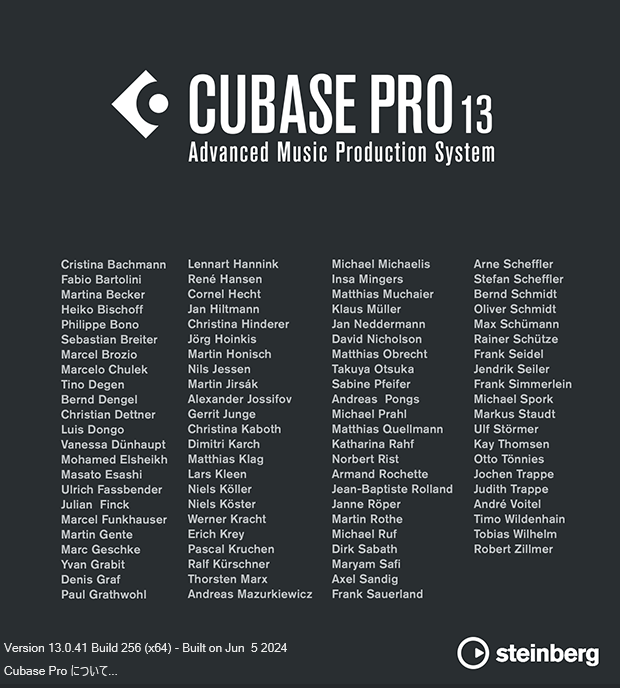実例はCubase Pro 13 (Windows)です。

初心者にもぜひ使っていただきたい機能です
- Cubase初心者で音楽理論が苦手な方
- Cubase初心者で効率的に作業を進めたい方
- Cubase機能「スケールアシスタント」を活用して作曲が進めることができます
Cubaseスケールアシスタントとは指定したスケールに基づいてMIDIノートの入力や編集をサポートする機能

Cubaseのスケールアシスタントは、指定したスケールに基づいてMIDIノートの入力や編集をサポートする機能で、音楽制作プロジェクト全体の効率化に寄与します。これにより、初心者でもメロディーやソロ、リフを容易に作成でき、プロジェクトの質を向上させることが可能です。
スケールアシスタントの使い方
以下の手順でスケールアシスタントを表示させて使用できます。
- 手順1
- 手順2
- 手順3
- 手順4
- 手順5
これらの手順により、スケールアシスタントを活用して効率的に作曲や編曲を行うことができます。
途中でスケールアシスタントのモードを切り替えたりすると、トラック全体のピッチが変わる場合があるため注意してください。
スケールアシスタントの色
- スケール内の音: ピアノロール上で淡い色(通常はグレー色)で表示されます。これにより、使用可能な音が一目で確認できます。
- スケール外の音: 濃い色(通常は黒色)で表示され、スケール外の音であることが明示されます。
この色分けにより、MIDIノートの入力や編集時に、スケール外の音を避け、音楽的に適切な音のみを使用することが容易になります。さらに、「ピッチ編集をスナップ」機能を併用すると、ノートの編集時に自動的にスケール内の音にスナップされ、スケール外の音の入力を防ぐことができます。
この機能は、特に音楽理論に詳しくないユーザーや、特定のスケールに沿ったメロディ作成を行いたい場合に非常に有用です。視覚的なガイドとして、スケール内外の音を色分けすることで、作業効率と音楽的な一貫性を向上させることができます。
【補足】キーエディターでMIDIノートを色分け
「キーエディター」右上の通常は「ベロシティー」になっている箇所をクリックすると、MIDIノートの色分けについてのメニューが出てきます。ここで「スケール/コード」を選択すると、スケールとコードに適合しているかどうかを色分けして表示してくれます。
色分けはデフォルトだと上記スクリーンショットのようになってます。
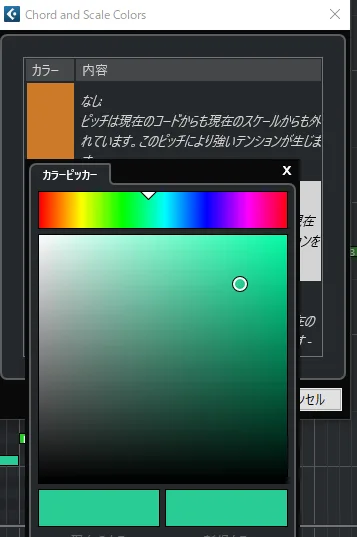
色設定は変更可能です。
スケールアシスタントがない原因

Cubaseのスケールアシスタントが使用できない場合、以下の原因が考えられます。
- Cubaseのバージョン: スケールアシスタントはCubase 11以降のバージョンで利用可能です。お使いのCubaseがバージョン11未満の場合、この機能は使用できません。
- キーエディターの設定: スケールアシスタントはキーエディター内で機能します。キーエディターを開いていない、または適切に設定されていないと、スケールアシスタントが動作しない可能性があります。
- コードトラックの設定: スケールアシスタントはコードトラックの情報を基に動作します。コードトラックが正しく設定されていないと、スケールアシスタントが期待通りに機能しないことがあります。
- 手順1
- 手順2
まとめ
Cubaseのスケールアシスタントは、指定したスケールに基づいてMIDIノートの入力や編集をサポートする機能です。これにより、初心者でも簡単にメロディーやリフを作成できます。スケール内外の音を視覚的に区別し、リアルタイム入力時の補正や、コードトラックとの連携も可能です。この機能を活用することで、作曲や編曲の効率が向上し、音楽理論に詳しくない方でもスムーズに制作を進められます。
よろしければ引き続きこちらをお読みいただくと、知識が深まります。
Steingburg公式サイトのスケールアシスタント情報です!