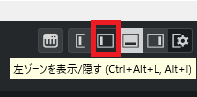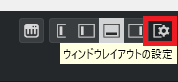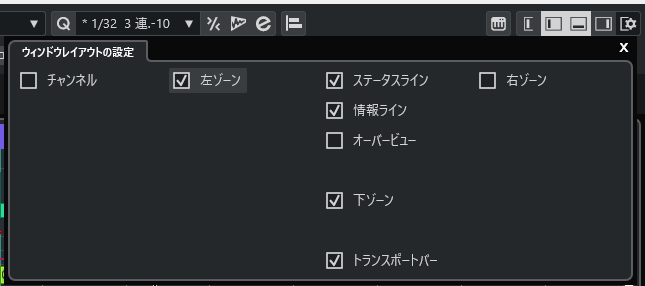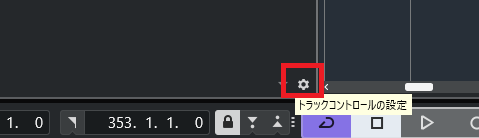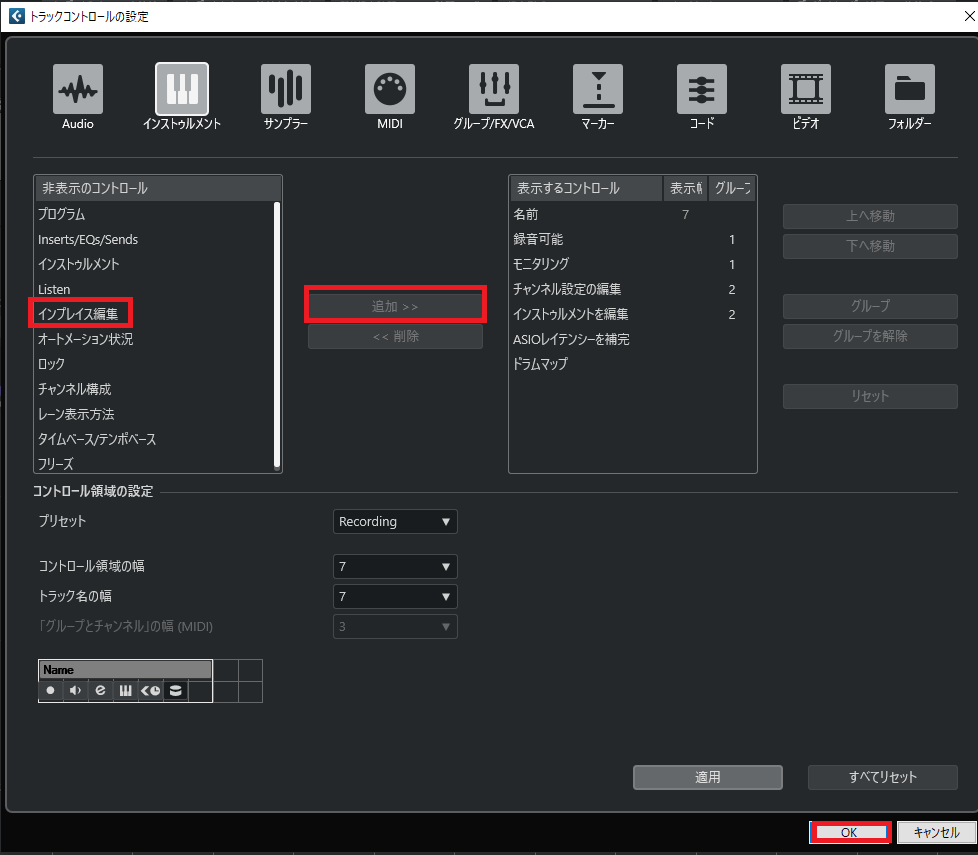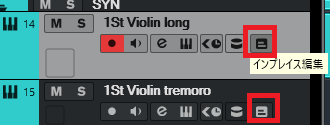実例はCubase Pro 13 (Windows)です。
- Cubase Pro/Artistユーザーでインプレイスエディターを閉じれなくなったかた
- インプレイスエディターというものがわからないかた
- インプレイスエディターを簡単に閉じることができます
- インプレイスエディターが何なのかがわかります
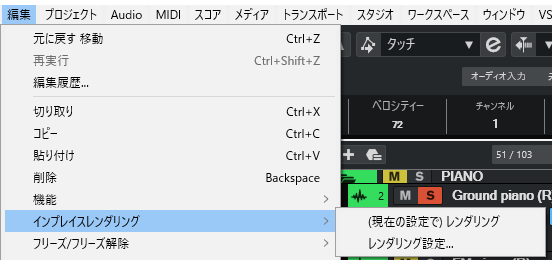
PCのCPU負荷を軽減するためにミックス作業でインストゥルメントトラックをオーディオ化します。このオーディオトラック化する際に、「インプレイスレンダリング」を利用してます。元のMIDIデータを残すことができますのでこの機能は便利です。
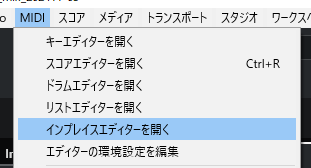
「インプレイスレンダリング」に似たインプレイスエディターの文字を見たため、ものは試しと「インプレイスエディターを開く」を押してみました。
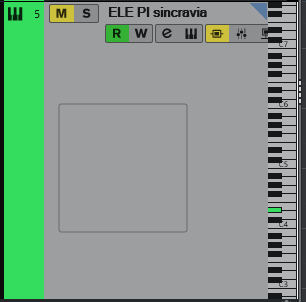
なるほど、ピアノロール(キーエディター)のようなものがインストゥルメントトラックに追加されるのか!と理解しました。
ですが、この「インプレイスエディター」を閉じることができない!という軽いトラブルが代わりに発生しました(笑)このメニューの中に「インプレイスエディターを閉じる」の文字がないので、閉じれません(汗)
Cubaseのインプレイスエディターとは?
インプレイスエディターは、Cubase ProおよびArtistグレードで利用可能な機能で、プロジェクトゾーンで直接MIDIノートやコントローラーを編集できるツールです。この機能を活用することで、プロジェクト全体の流れを把握しながら、効率的にMIDIデータの編集が行えます。
主な特徴:
- 直接編集: プロジェクトゾーンでMIDIデータを視覚的に編集でき、別ウィンドウを開く必要がありません。
- 効率的な作業: 他のトラックと同時に表示・編集できるため、全体のバランスを確認しながら作業が進められます。
インプレイスエディターを閉じる解説について、ネットには欲しい詳細情報がありませんでした。Yahooの質問くらいしかなく、そこでもイラストがないため分かりにくいです。またCubaseのバージョン違いによるものなのか指示の場所が特定しづらかったです。

やっとインプレイスエディターの閉じ方が分かりました!
困っているかたにご紹介します。インプレイスエディターの閉じ方は2種類あります。
Cubaseのインプレイスエディターの閉じ方 1
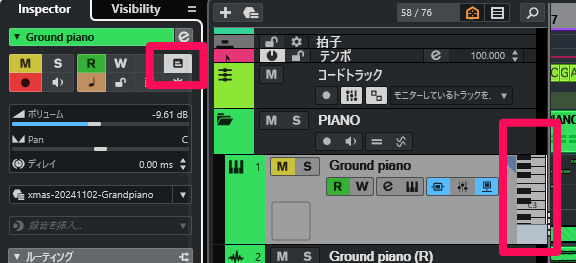
「Inspector」の右上の「インプレイス編集」ボタンを押すと「インプレイスエディター」を閉じることができます。
Cubaseのインプレイスエディターの閉じ方 2
初期設定ではトラックリスト(トラックコントロール)にはインプレイス編集ボタンが表示されていません。表示させて閉じましょう。
- 手順1
- 手順2
- 手順3
まとめ
インプレイスエディターを使って効率的に作業をしましょう。
インプレイスエディターは、Cubase ProおよびArtistグレードで利用可能な機能です。それ以外のグレードでこの機能が必要と感じる方はアップグレードを検討しましょう。ほかにも初心者ならなおさらほしい機能がProグレードには満載です。