背景です。本業でSharePointクラシックUIを使用したホームページを運用していました。将来を踏まえて最近モダンUIに移行作業をしています。そのホームページで、特定のドキュメントライブラリーのある条件での表示内容で一覧表を共有していました。移行作業の際、クラシックUIとはモダンUIの操作が少し異なりました。自身の忘備録も兼ねて情報共有します。

SharePointのクラッシクUIでのサイト構築は苦労しました
- SharePointのモダンUIでホームページを作成する管理者の方
- SharePointのドキュメントライブラリーやリスト内のデータ(アイテム)を、条件を指定して絞り込んで表示する方法がわかります
Microsoft SharePointシェアポイントとは
企業や組織がドキュメント管理や情報共有に使用するプラットフォームです。
- 「ドキュメントライブラリー」とは、SharePoint内の機能で、ファイルや文書を保存・管理するためのスペースです。
- 「リストのアイテム」とは、SharePointで管理されるリスト形式のデータ。例えば、タスク一覧や顧客情報リストなどです。
SharePointのドキュメントやリストを条件で絞り込んで表示する方法
特定の条件を設定して、必要な情報や項目のみを表示する方法です。大まかにいうと、SharePointで特定の列をフィルターして「ビュー」を作成し表示する、という手順です。モダンUIでの説明になります。
- 手順1対象のドキュメントライブラリまたはリストを開く
SharePoint サイトにアクセスし、目的のドキュメントライブラリまたはリストを開きます。
- 手順2
- 手順3
- 手順4
- 手順5
- 手順6
- 手順7
SharePointのクラッシクUIとモダンUIとは?
SharePointのユーザーインターフェース(UI)は、大きく「クラシックUI」と「モダンUI」の2種類に分類されます。
クラシックUI:
- 特徴: 従来のSharePointで使用されてきたインターフェースで、階層的なサイト構造やカスタマイズ性が高いデザインが特徴です。ユーザーはCSSやマスター ページを使用して外観を変更できます。
- 制約: モバイルデバイスでの表示に最適化されておらず、最新の機能や統合には対応していない場合があります。
モダンUI:
- 特徴: 最新の技術を取り入れたインターフェースで、シンプルで直感的なデザインが特徴です。モバイルフレンドリーで、レスポンシブデザインによりデバイスに応じた表示が可能です。また、Microsoft 365の他のサービスとの統合が強化されています。
- 制約: クラシックUIで可能だった一部の高度なカスタマイズ(例: 独自のCSS適用)が制限されています。
主な違い:
- デザインとユーザーエクスペリエンス: モダンUIは最新のデザイン原則に基づき、ユーザーエクスペリエンスが向上しています。一方、クラシックUIは従来のデザインを踏襲しています。
- モバイル対応: モダンUIはモバイルデバイスでの使用に最適化されていますが、クラシックUIはそうではありません。
- カスタマイズ性: クラシックUIではCSSやマスター ページを使用した詳細なカスタマイズが可能ですが、モダンUIでは制限があります。
- 機能性: モダンUIは最新のSharePoint機能やMicrosoft 365との統合に対応しており、より柔軟で強力な機能を提供します。
一般的には、ユーザーエクスペリエンスやモバイル対応、最新機能の利用を重視する場合はモダンUIが推奨されます。一方、特定のカスタマイズや従来の機能を必要とする場合はクラシックUIが適していることもあります。
まとめ
「特定の列をフィルター」→「ビューを作成」→「表示する」という表示手順です。このテクニックを用いて、SharePointで円滑な社内情報の共有をしましょう。
よろしければ引き続きこちらをお読みいただくと、知識が深まります。



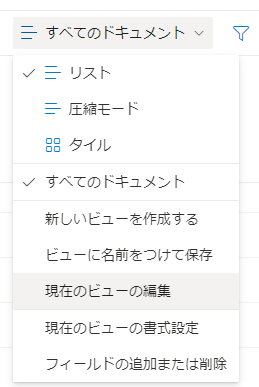
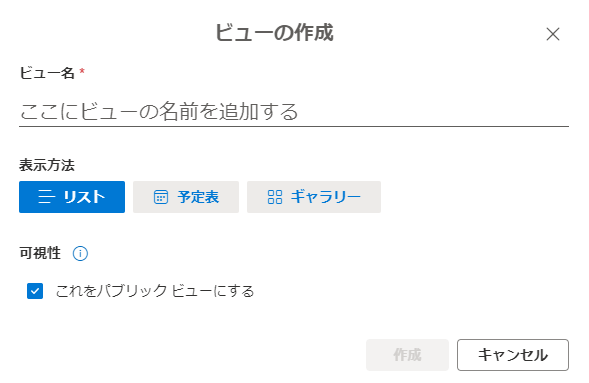
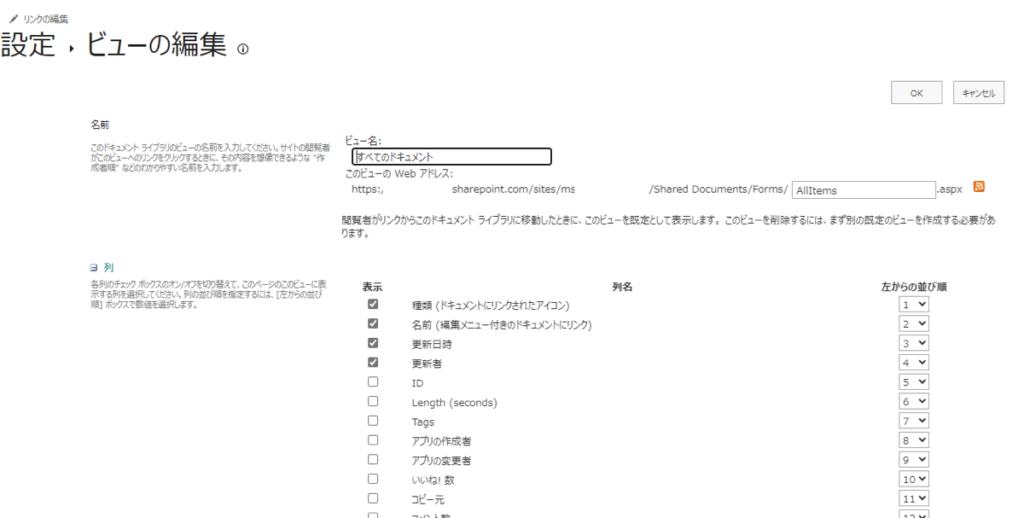
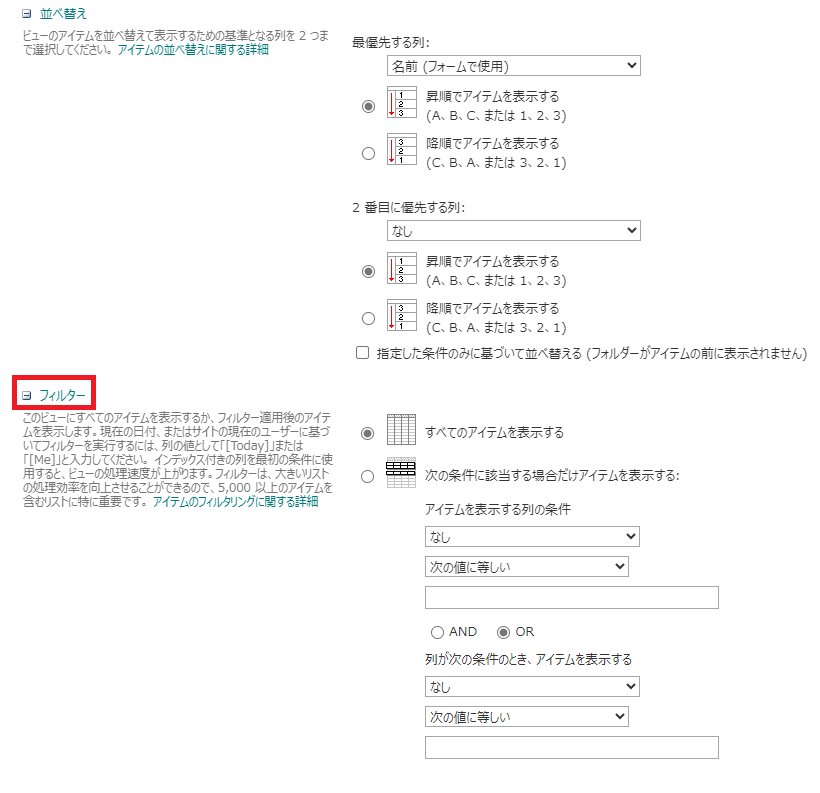

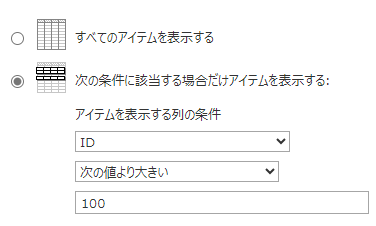
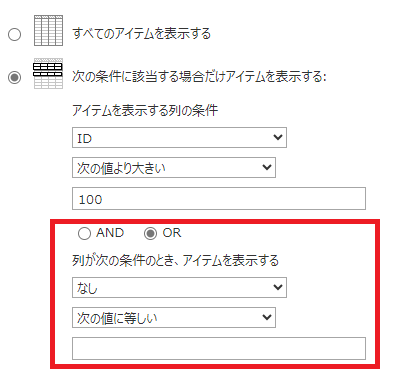
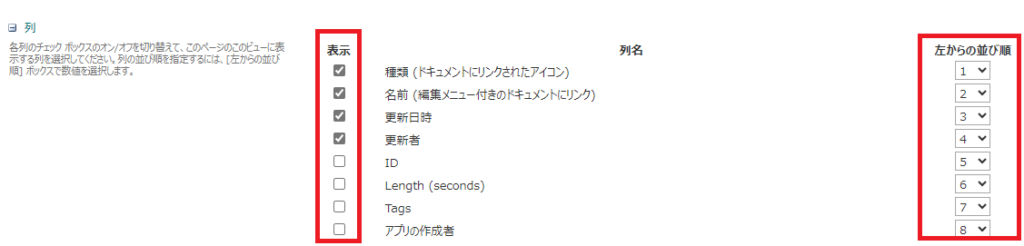
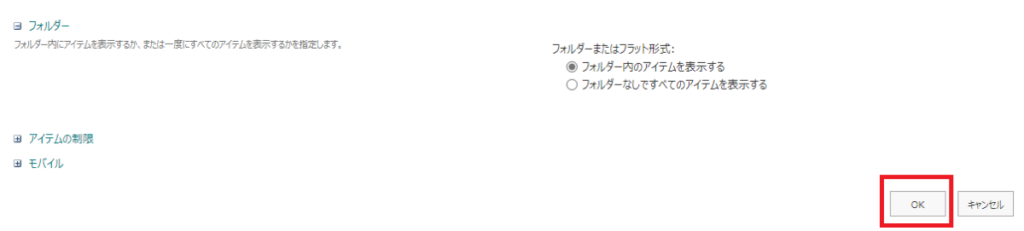
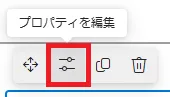
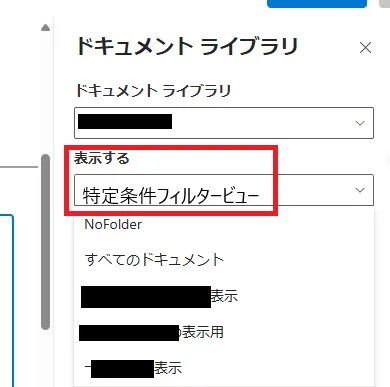



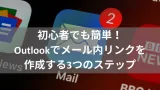

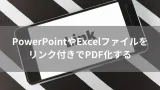


コメント