実例はCubase Pro 13 (Windows)です。
リファレンストラックをそのまま出力するとマスタリングエフェクトがかかってしまい、自分が作成した楽曲と正しい比較ができません。

DTM開始当初、リファレンスにマスタリングエフェクトがかかっていることに気づきませんでした💦
リファレンス(参考楽曲)についてはこちらの記事を参照してください。
- リファレンス比較で楽曲を作成しているCubase Proユーザー初心者や中級者の方
- リファレンストラックと制作中の楽曲を正しく比較できるようになります
- 新しい比較の方法がわかる可能性があります
Cubaseでリファレンストラックと制作中の楽曲を効果的に比較する方法
Cubaseでリファレンストラックと自身が作成中の楽曲を効果的に比較するためには、以下の2つの方法が有効です。
1. グループチャンネルを活用する方法
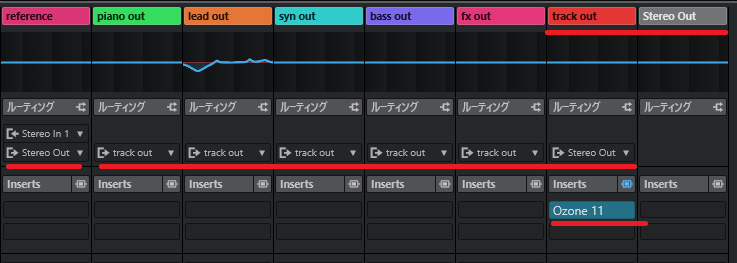
- 手順1
- 手順2
- 手順3
- 手順4
この設定により、制作中の楽曲にはマスタリングエフェクトが適用され、リファレンストラックには適用されない状態で、両者を直接比較できます。トラックのルーティングを変更するため、そのトラック数が多いと大変です。プロジェクト作成の最初に作っておくか、テンプレートで上記の設定をしておくとよいですね。
2. コントロールルームのキュー機能を利用する方法(CubaseProのみ)

コントロールルームはCubaseProのみの機能です。
コントロールルームのキュー機能を利用する設定
- 手順1
- 手順2
- 手順3
- 手順4
この設定により、リファレンストラックと制作中の楽曲を瞬時に切り替えて比較することが可能となります。
リファレンストラックと制作中の楽曲の切り替え方
- 手順1
- 手順2
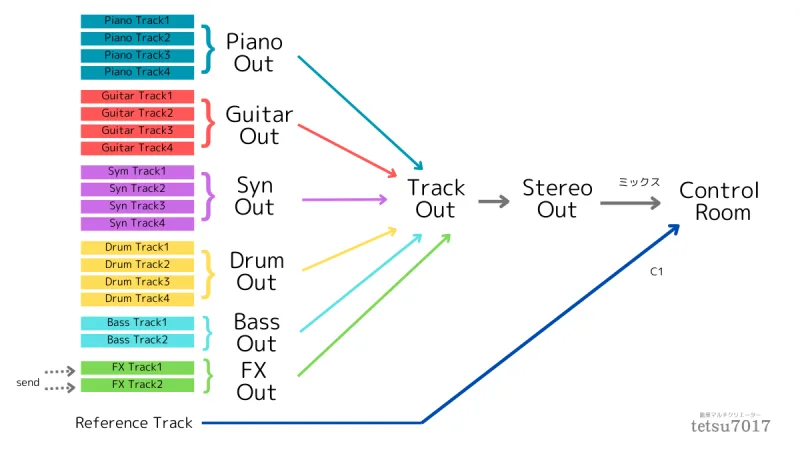
筆者のルーテイングは上記のようなイメージになります。まさにコントロールルームのキュー機能を利用する設定です。
参考のYouTube動画(英語)です
注意点

リファレンストラックの音量調整
- 重要性: リファレンストラックと自作曲の音量差があると、比較時に誤った判断を招く可能性があります。音量が大きい方が人間の耳には良く聞こえる傾向があるため、正確な比較のためには音量を一致させることが重要です。
- 対処方法:
- 音量メーターの使用: DAW内の音量メーターや専用のメータープラグインを使用して、両者の音量レベルを視覚的に確認し、同等になるよう調整します。例えば、無料のメータープラグイン「Sienda FreeG」は、フェーダーの微調整に便利です。
- 耳での確認: 音量を一致させた後、実際に聴いてバランスを確認し、必要に応じて微調整を行います。
位相の問題
- 重要性: 位相の問題は、特に低音域で音が薄くなる、特定の音が消えるなどの現象を引き起こし、ミックス全体のクオリティに影響を与えます。これは、複数のマイク録音やステレオエンハンサーなどのステレオエフェクトの使用時に発生しやすい問題です。
- 対処方法:
- モノラル再生での確認: ミックスをモノラル再生し、音が薄くなったり消えたりする部分がないか確認します。モノラル再生で問題が顕著になるため、位相のズレを検出しやすくなります。
- 波形の確認と調整: DAW上で波形を拡大表示し、同じ音源の複数トラック間で波形のズレがないか確認します。ズレがある場合、タイムライン上で波形を左右にずらして位相を合わせます。
- 位相反転機能の活用: 各トラックの位相反転ボタンを使用して、位相の問題が解消されるか確認します。特に、スネアドラムの上下にマイクを配置する場合など、位相が逆になることが多いため、この機能が有効です。
まとめ

リファレンストラックと制作中の楽曲を正しく比較するためには、以下の方法を実践してください。
- グループチャンネルを活用して、マスタリングエフェクトをリファレンスに適用しないよう設定。
- コントロールルームのキュー機能を使い、リファレンストラックと自作曲を簡単に切り替え。
これらを活用することで、正確な比較が可能になり、より良いミックスやマスタリングが実現できます。
よろしければ引き続きこちらをお読みいただくと、知識が深まります。


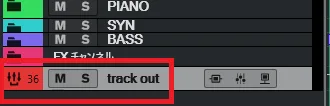

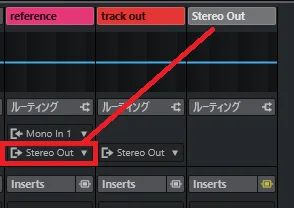

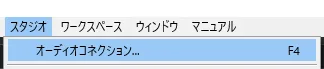
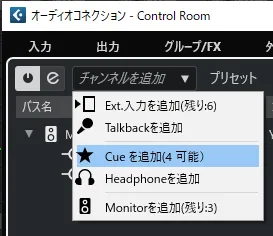
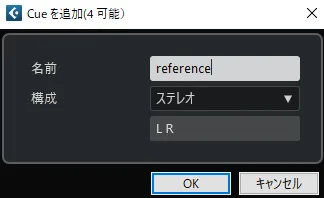
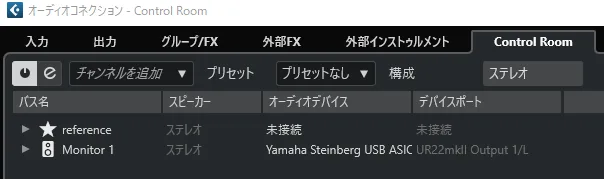
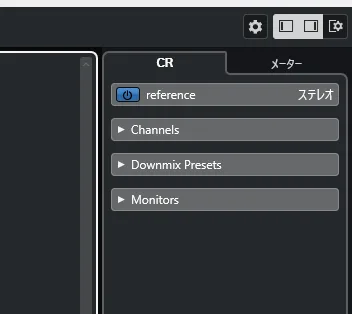
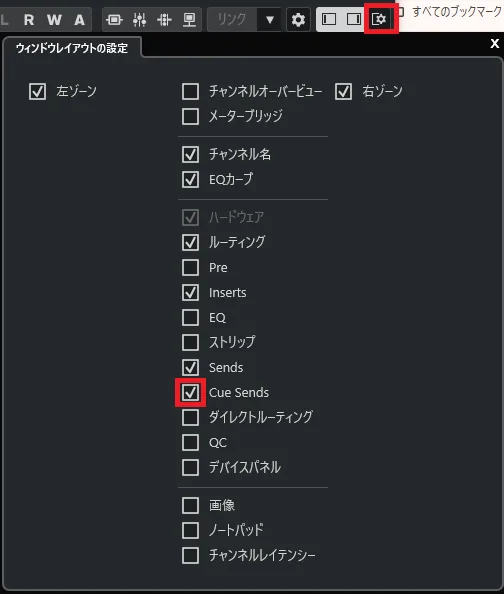
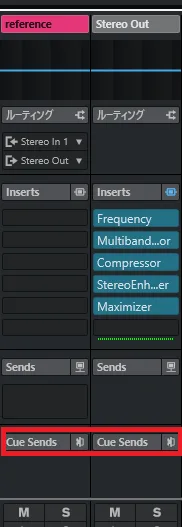
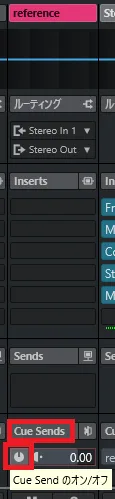
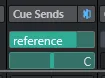
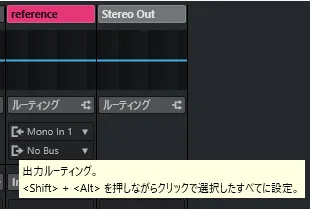
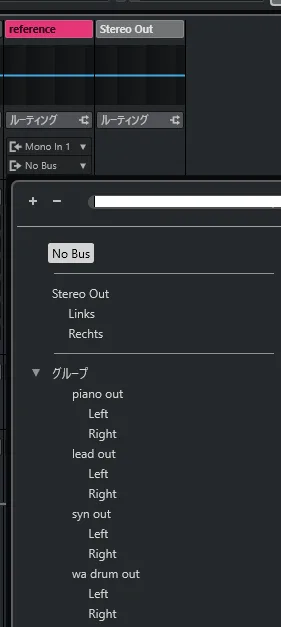
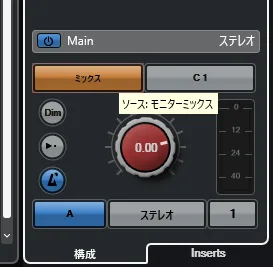










コメント