
AudiostockやTuneCoreなどに申請する際にラウドネスやピーク値を守る必要があります。これを守らないと登録されません。マスタリング後の楽曲のラウドネスやピーク値の具体的な確認方法をまとめました。
TuneCoreについてはこちらの記事をご覧ください。
- Cubase Proユーザーで特に、マスタリングやメータリングに不慣れな初心者。
- DTM初心者でマスタリングの基本を学びたい方。
- 自身で楽曲制作から配信まで行い、品質向上を目指す自主制作アーティスト。
- マスタリング後のラウドネスやピーク値の数値化した検証ができるようになります
実例はCubase Pro 13 (Windows)です。
メータリングとは

マスタリング後に楽曲のラウドネスやピーク値を確認する作業は、一般的に「メータリング」と呼ばれます。これは、音源の音量レベルやダイナミクスを視覚的に測定・分析するプロセスを指します。メータリングを行うことで、楽曲が配信プラットフォームやメディアの基準に適合しているか、またリスナーにとって適切な音量で再生されるかを確認できます。
Cubaseでのメータリングのやり方
Cubase Proには、マスタリング後の楽曲のラウドネスやピーク値を数値化して確認するための2つの機能が備わっています。以下の手順で確認できます。
マスタリングについてはこちらの記事をご覧ください。
1.内臓の「ラウドネスメーター」を使用する
- 手順1
- 手順2
- 手順3
もしラウドネスメーターがない場合には下記がおすすめです。
Youlean Loudness Meter:無料プラグインで提供されている高機能なラウドネスメーターです。LUFSやダイナミクスの測定が可能で、主要なDAWで使用できます。
2.Audio「解析」(オーディオ解析)機能を使用する
- 手順1
- 手順2
- 手順3オーディオの選択
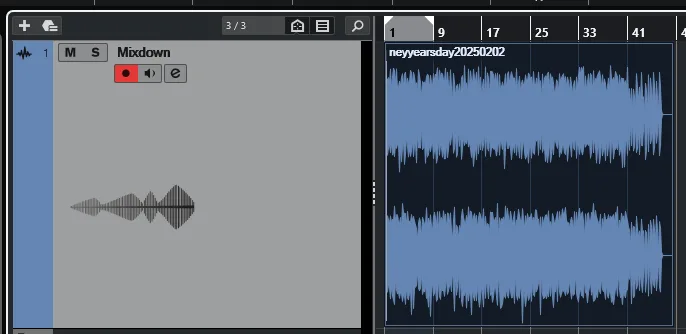
インポートしたオーディオイベントを選択します。
- 手順4
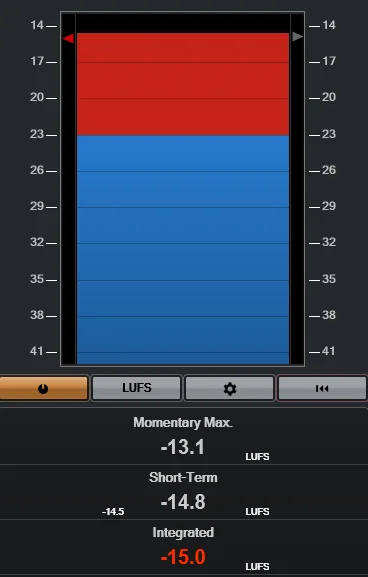
これらの機能を活用することで、マスタリング後の楽曲のラウドネスやピーク値を正確に測定し、各配信プラットフォームの推奨値に合わせて調整することが可能です。
【補足】ラウドネスについて
各配信プラットフォームの推奨ラウドネス値
各プラットフォームの推奨ラウドネス値は以下の通りです。
- Spotify: -14 LUFS
- Apple Music: -16 LUFS
- YouTube: -13~-15 LUFS
- Amazon Music: -9~-13 LUFS
- SoundCloud: -8~-13 LUFS
これらの値は、各プラットフォームが推奨するラウドネスレベルであり、これを超えると自動的に音量が下げられる場合があります。プラットフォームごとに細かな違いがありますが、一般的には -14 LUFS を目標にするのが安全です。
ラウドネス値の調整
例えば、Spotifyの推奨値が-14 LUFSである場合、楽曲のラウドネスが-10 LUFSだと、プラットフォーム側で音量が下げられる可能性があります。一方、ラウドネスが-14 LUFSより小さい(例えば-18 LUFS)場合、音量がそのまま、もしくは上げられることがありますが、プラットフォームによっては音量を上げない場合もあります。そのため、推奨値に近づけることが望ましいです。
DTMで音楽プラットフォーム配信を考えている方は、下記でラウドネス調整しましょう。
- Integrated LUFS(統合ラウドネス): -14 LUFS
- True Peak値:-1.0 dBTP
ラウドネスについてはこちらの記事もご覧ください。
まとめ

Cubase Proを活用したマスタリングにおいて、メータリングは楽曲のラウドネスやピーク値を適切に管理するための重要なプロセスです。本記事では、ラウドネスメーターやオーディオ解析機能を使用して、楽曲が各配信プラットフォームの推奨ラウドネス値に適合するよう調整する手順を解説しました。これらの手法を習得することで、リスナーにとって最適な音量バランスを実現し、高品質な音楽制作が可能となります。
よろしければ引き続きこちらをお読みいただくと、知識が深まります。













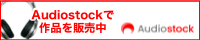




コメント