2025/2/12深夜、記事内容(設定手順)に不備があり修正を行いました。 再度ご確認いただき、社内Webサイト作成の参考にしてください。
現在、社内でSharePointを活用しています。4年前にクラシックUIで社内Webサイトを構築しましたが、現在はモダンUIで再構築を進めています。Web上のSharePoint情報は分かりにくいことが多いため、社内の若手社員への引き継ぎも兼ねて、簡単なWebサイト作成手順をまとめました。皆さんにも情報共有いたします。お役に立てれば幸いです。
- 情報共有や業務効率化を目指す企業のIT担当者
- 専門知識がなくても簡単にサイトを構築したいと考えている方
- SharePoint初心者で、社内Webサイトの作成を検討している方々
- モダンUIを活用して、レスポンシブデザイン対応のサイトを作成したい方
- SharePoint初心者の方でも、社内Webサイト作成が簡単に始められます。
- ゼロから社内Webサイトを構築する手順を理解できます。
- Microsoft製品との連携により、ドキュメント管理やチーム間のコミュニケーションが円滑になり、業務の生産性向上が期待できます
- 「フルコントロール」権限を持つユーザーは、Webサイトの作成や設定、権限の管理など、すべての操作を行うことができます。
- Webサイトを作成するかたが「フルコントロール」権限がない場合、「フルコントロール」権限を持つユーザーから「フルコントロール」権限を付与してもらってください。
SharePoint(シェアポイント)とは

Microsoft SharePointは、企業内での情報共有や共同作業を支援するWebアプリケーションプラットフォームです。主に社内向けのWebサイト(ポータルサイト)を構築し、ドキュメント管理やチーム間のコミュニケーションを円滑に行うための機能を提供します。
SharePointの主な機能
- チームサイトの作成:部門やプロジェクトごとに専用のサイトを作成し、情報共有や共同作業を行うことができます。
- ドキュメント管理:ファイルのバージョン管理やアクセス権の設定が可能で、重要な書類を安全に保管・共有できます。
- ワークフローの構築:業務プロセスを自動化し、承認フローやタスク管理を効率化します。
- 検索機能:サイト内の情報を迅速に検索でき、必要な資料やデータに素早くアクセスできます。
SharePointサイトの種類
SharePointでは、主に以下の2種類のサイトを作成できます。
- チームサイト:特定のチームやプロジェクトメンバー間での情報共有や共同作業を目的としたサイトです。
- コミュニケーションサイト:全社的な情報発信や広範囲のユーザー向けのコンテンツ共有を目的としたサイトです。
SharePointを活用するメリット
- 専門知識不要でサイト構築:HTMLやCSSの知識がなくても、テンプレートやWebパーツを利用して簡単にサイトを作成できます。
- コスト削減:サーバーや追加のソフトウェアが不要で、ランニングコストを抑えられます。
- モバイル対応:スマートフォンやタブレットからもアクセス可能で、場所を選ばず情報共有が行えます。
SharePointを導入することで、組織内の情報共有が効率化され、業務の生産性向上が期待できます。

「ドキュメントライブラリ」を使用した「ドキュメント管理」と「検索機能」にSharePointの価値があります!
クラシックUIとモダンUIの違い
SharePointには、「クラシックUI」と「モダンUI」の2つのユーザーインターフェースがあります。それぞれの特徴と違いを理解することで、適切な利用が可能です。
MicrosoftはモダンUIでの利用を推奨しており、新規サイトの作成や既存サイトの移行を検討する際は、モダンUIの採用が望ましいです。
クラシックUI
- 特徴:
- HTMLやCSS、JavaScriptを使用した高度なカスタマイズが可能です。
- 従来のSharePointユーザーに馴染みのあるインターフェースです。
- デメリット:
- レスポンシブデザインに対応しておらず、モバイルデバイスでの表示に制限があります。
- MicrosoftはクラシックUIの利用制限を進めており、2024年カスタムスクリプトの設定が制限されました。
モダンUI
- 特徴:
- レスポンシブデザインに対応し、PC、スマートフォン、タブレットなど、さまざまなデバイスで快適に閲覧可能です。
- 直感的で洗練されたデザインにより、ユーザーエクスペリエンスが向上です。
- パフォーマンスの向上により、ページの読み込み速度が速いです。
- デメリット:
- HTMLやCSS、JavaScriptによるカスタマイズに制限があり、細かなデザイン調整が難しいです。
SharePointによるWebサイト作成のイメージ
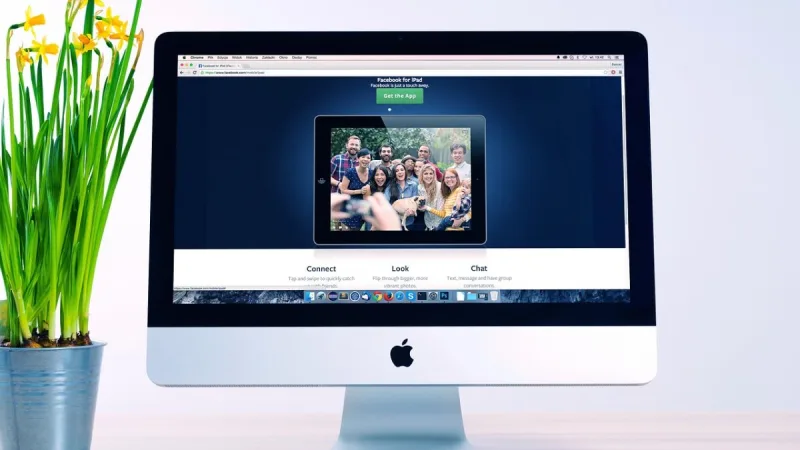
SharePointのWebサイトは、さまざまな「Webパーツ」を組み合わせて構築されます。Webパーツとは、サイトのページに追加できるコンテンツや機能のモジュールで、以下のような種類があります:
- ドキュメントライブラリ:特定のドキュメントライブラリの内容を表示します。
- リスト:タスクやイベントのリストを表示・管理できます。
- クイックリンク:頻繁にアクセスするリンクをまとめて表示できます。
- テキスト:文章の追加やフォーマットが可能です。
- 画像:画像の挿入や編集ができます。
これらのWebパーツを組み合わせることで、情報の整理や視覚的な魅力を高めたページを作成できます。
ドキュメントライブラリの主な機能
- ファイルのアップロードと作成: ユーザーは、既存のファイルをアップロードしたり、新しいドキュメント、スプレッドシート、プレゼンテーションを直接作成できます。
- バージョン管理: ファイルの変更履歴を自動的に保存し、必要に応じて過去のバージョンに戻すことが可能です。
- アクセス権限の設定: 特定のユーザーやグループに対して、閲覧、編集、削除などの権限を細かく設定できます。
- ビューのカスタマイズ: ファイルを特定の条件でフィルタリングしたり、ソート順を変更するなど、表示方法をカスタマイズできます。
- 検索機能: サイト内のコンテンツを迅速に検索でき、ファイル名だけでなく、ファイルの内容まで検索対象とする全文検索にも対応しています。

ファイル名だけでなく、PowerPoint などのドキュメント内のテキストも検索対象とするため、ファイルを開かずに内容を検索できます。
SharePointによるWebサイト作成方法
Web サイトを作成する際、主に以下の 3 つの作業が必要です。
- サイトの構築:
- レイアウトを設計し、適切な Web パーツを配置します。
- 権限の設定:
- サイト、ドキュメント ライブラリ、リスト、各アイテムに対して、閲覧、編集、ダウンロードなどの権限を細かく設定します。
- ビューの設定:
- ドキュメント ライブラリやリストの表示方法を設定します。
以下に詳細の作業を説明します。
ドキュメントライブラリを設定する
ExcelやPowerPointのファイルを管理する方は以下を設定します。「ドキュメントライブラリWEBパーツ」の中身になります。
- 手順1
- 手順2
- 手順3
WEBパーツを追加する
SharePointでWEBパーツを追加する方法は以下の通りです。
- 手順1
- 手順2
- 手順3
- 手順4
- ドキュメントライブラリWEBパーツ:
ドキュメントライブラリを表示し、ユーザーが簡単にファイルにアクセスできるようにします。 - テキストWEBパーツ:
テキストを追加して、ページに説明や詳細情報を提供するために使用されます。 - 画像WEBパーツ:
画像を追加して、ページを視覚的に魅力的にするために使用されます。 - ニュースWEBパーツ:
最新のニュースや更新情報を表示するために使用されます。 - リンクWEBパーツ:
重要なリンクを追加して、ユーザーが他のページや外部サイトに簡単にアクセスできるようにします。 - 閲覧数/いいね数WEBパーツ:
ページの閲覧数やいいね数を表示し、人気のあるコンテンツを把握するのに役立ちます
これらのWEBパーツを活用することで、ページの内容を充実させ、ユーザーにとって使いやすいサイトを作成することができます。
サイトの権限をカスタマイズする
SharePoint では、サイト全体からドキュメントライブラリやリスト、さらには個々のファイルやリストアイテムに至るまで、階層的にアクセス権限を設定できます。
具体的には、上位のサイトで設定した権限は、通常、下位のドキュメントライブラリやリスト、ファイル、リストアイテムに継承されます。しかし、特定のドキュメントライブラリやリスト、さらには個々のファイルやアイテムに対して、独自の権限(固有の権限)を設定することも可能です。
継承順:親サイト>サイト>ドキュメントライブラリ、リスト>ファイル、リストアイテム
ただし、固有の権限を多用すると、権限管理が複雑になり、誰がどのコンテンツにアクセスできるかの把握が難しくなるため、注意が必要です。
初心者の方には、まずサイト全体やドキュメントライブラリ単位での権限設定から始め、徐々に個々のファイルやアイテムへの詳細な権限設定に進むことをおすすめします。また、権限設定はグループ単位で行うと、管理が容易になります。

ファイルごとに権限を設定すると、煩雑になり管理が難しくなります
- 手順1
- 手順2権限管理画面に移動
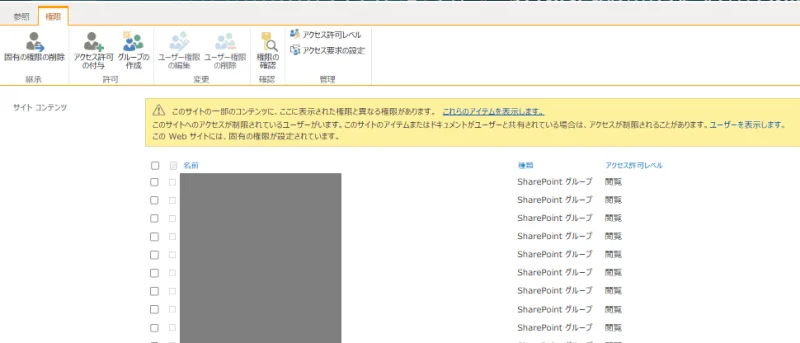
権限管理画面に移動します。
- 手順3
- 手順4権限レベルの適用
1)アクセス許可をするメンバーを追加したい場合

「アクセス許可の付与」をクリックします。

ユーザーやグループをインプットします。

「オプションの表示」をクリックすると「電子メール招待状を送信する」が出てきます。必要に応じてボックスのチェックを外してください。

「アクセス許可レベルの選択」で適切な権限レベル(フルコントロール、編集、閲覧など)を選択します。完了したら「共有」ボタンを押します。
2)アクセス許可したメンバーの権限を変更したい場合

権限を変更したいユーザーやグループをボックスにチェックを入れます。複数チェックを入れ同時に変更することができます。「ユーザー権限の編集」を押します。

チェック入れたり外したりすることで、権限を変更します。

変更が完了したら、右下の「OK」ボタンを押して設定します。
これらの設定を活用することで、必要なユーザーに適切なアクセス権を付与し、サイトのセキュリティを維持することができます。
- フルコントロール: すべての操作が可能です。
- デザイン: 表示、追加、更新、削除、承認、カスタマイズが可能です。
- 編集: リストやライブラリの追加、編集、削除が可能です。
- 投稿: リストアイテムやドキュメントの表示、追加、更新、削除が可能です。
- 閲覧: ページやリストアイテムの表示、ドキュメントのダウンロードが可能です。
- 制限付きビュー: ページ、リストアイテム、ドキュメントの表示が可能ですが、ダウンロードはできません
ドキュメントライブラリやリストの権限をカスタマイズする
代表でドキュメントライブラリについて手順を説明します。リストも同様です。
- 手順1
- 手順2
- 手順3
ファイルの権限をカスタマイズする
SharePoint では、Excel や PowerPoint などの個々のファイルに対して、特定の権限を設定することが可能です。
- 手順1
- 手順2
- 手順3
- 手順4
これらの設定を活用することで、必要なユーザーに適切なアクセス権を付与し、サイトのセキュリティを維持することができます。
ドキュメントライブラリの「ビュー」をカスタマイズする
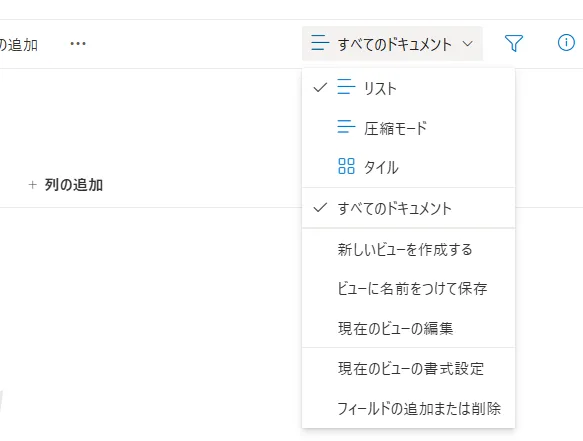
ドキュメントライブラリの上部メニューから「新しいビューを作成する」を選択します。表示する列や並び順をカスタマイズして、自分に合ったビューを作成します。
詳しい「ビュー」の設定についてはこちらの投稿もご覧ください。
【補足】TeamsのSharePointについて
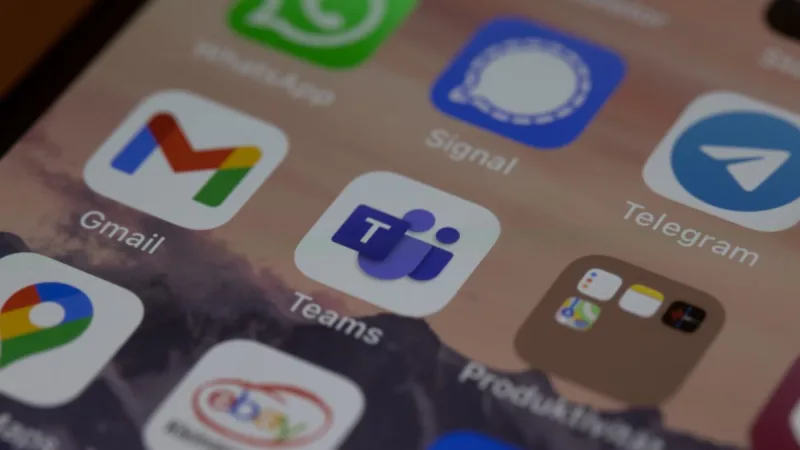
Microsoft Teamsでは、各チームに対応するSharePointサイトが自動的に作成されます。このSharePointサイトを活用することで、チーム内での情報共有やファイル管理が容易になります。さらに、SharePointの機能を利用して、チーム専用のウェブサイトを作成することも可能です。作成手順は上記と同様ですが、詳細なステップバイステップのガイドはこちらの記事をご覧ください。
まとめ

社内ウェブサイトの作成は、情報共有とコラボレーションを促進します。SharePointを活用し、モダンUIでドキュメントやリストを条件で絞り込んで表示するカスタムビューを作成することで、効率的な情報管理が可能です。クラシックUIとモダンUIの違いを理解し、組織のニーズに合わせて適切なインターフェースを選択しましょう。これらの手法により、社内情報の円滑な共有と管理が実現できます。
よろしければ引き続きこちらをお読みいただくと、知識が深まります。
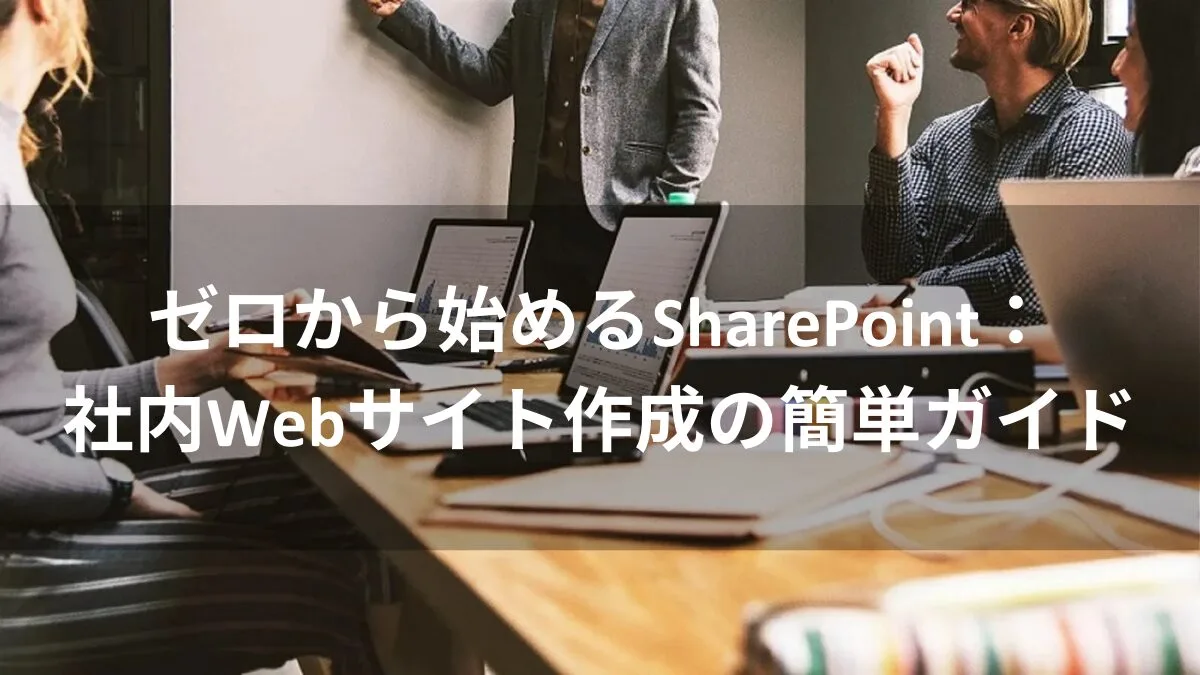



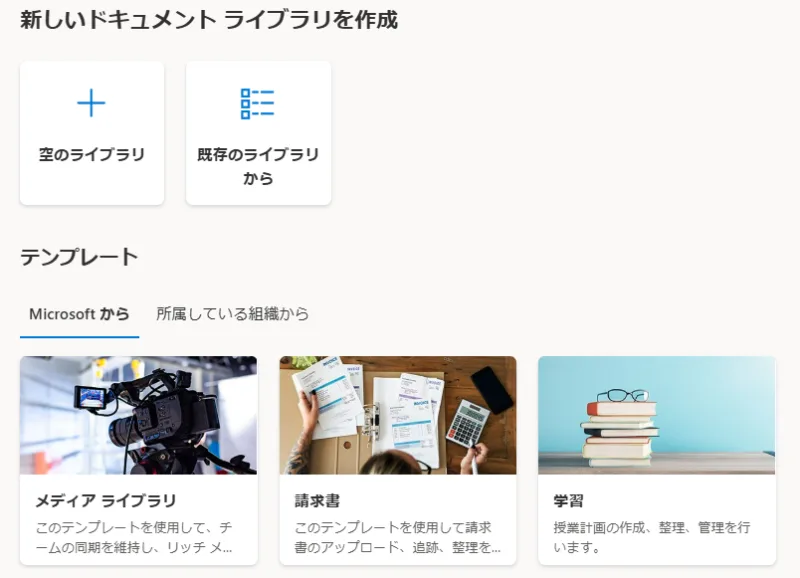

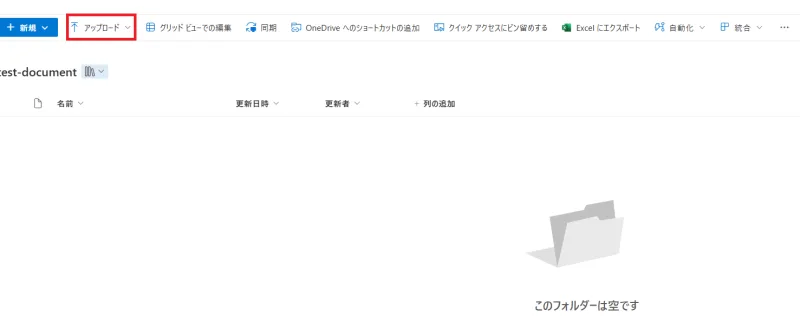
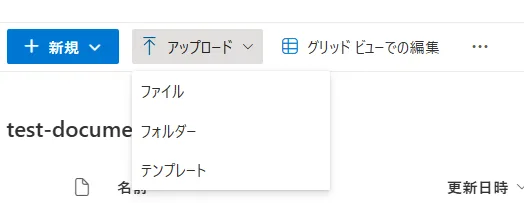





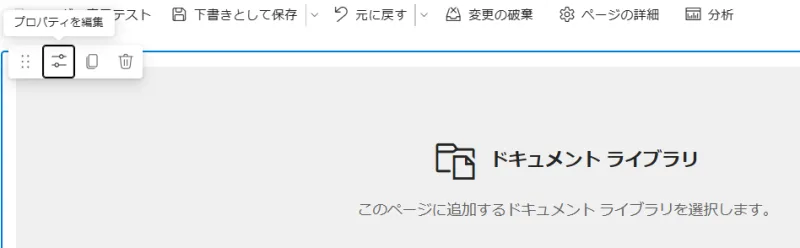




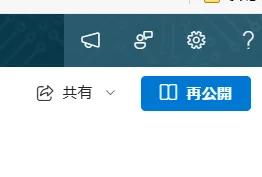

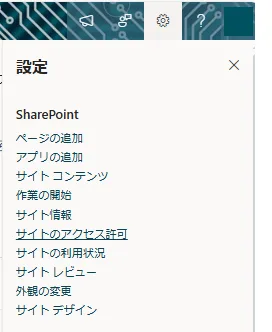










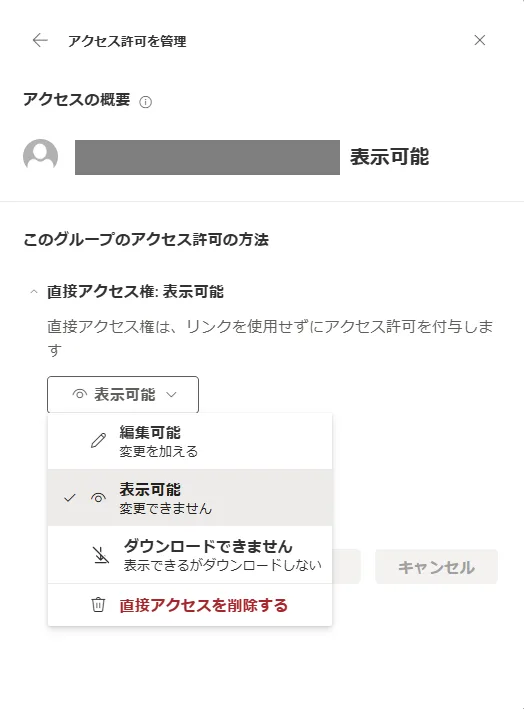




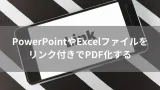






コメント