プロジェクトである楽曲の途中に、空白や小節などの無音部分を割って入れたいケースがあると思います。
SteinbergのウェブサイトのCubaseのHelpには下記のように記載があります。
無音部分を挿入する
引用元:Steinberg.help
選択範囲の開始地点からトラックに空白部分を挿入できます。空白の長さは選択範囲の長さと等しくなります。
選択範囲の設定方法が分かりづらかったため、試行錯誤の末に理解しました。その経験を皆さんと共有いたします。
- 楽曲の途中に無音部分を挿入して、曲の構成を調整したいCubaseユーザー
- 全トラックまたは特定のトラックに無音部分を追加し、編曲やアレンジを行いたいCubaseユーザー
- Cubaseの「無音部分を挿入」機能の具体的な操作方法を知りたい方
- 無音部分の挿入がうまくいかない場合の原因と対策を知りたいCubaseユーザー
- Cubaseで無音部分を挿入する具体的な手順を理解できる
- Cubaseでの全トラックまたは個別トラックへの無音挿入方法を習得できる
- Cubaseの無音挿入ができない場合の原因と対策を知ることができる
実例はCubase Pro 13 (Windows)です。
無音部分を挿入する選択範囲とは

ここで無音部分を挿入する際の「選択範囲」とは、挿入したい無音の長さを指定するために設定する範囲のことです。たとえば必要な小節分の長さに範囲を指定します。選択した範囲の先頭が挿入開始位置になります。
結論から言いますとこの選択範囲は、
- プロジェクト全体のトラックを挿入する場合、左右の「ロケーター」を用いて設定します。
- トラックごとに個別に挿入する場合には、「選択範囲」ツールを用いて設定します。
なお、インストゥルメントトラック、MIDIトラック、オーディオトラックやコードトラックなどの全ての種類のトラックに無音部分を挿入可能です。
以下に2つの設定方法を説明します。
プロジェクト全体のトラックに無音部分を挿入する設定方法
- 手順1
- 手順2タイトル
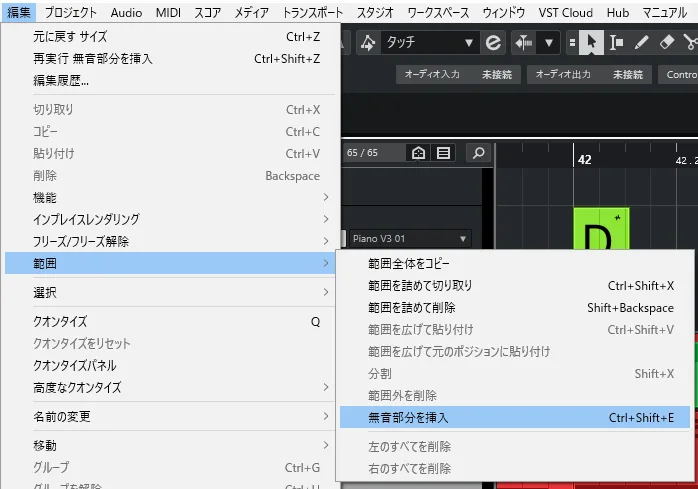
メニューから「編集」 > 「範囲」 > 「無音部分を挿入」を選択します。
- 手順3
トラックごとに個別に挿入する設定方法
- 手順1
- 手順2タイトル
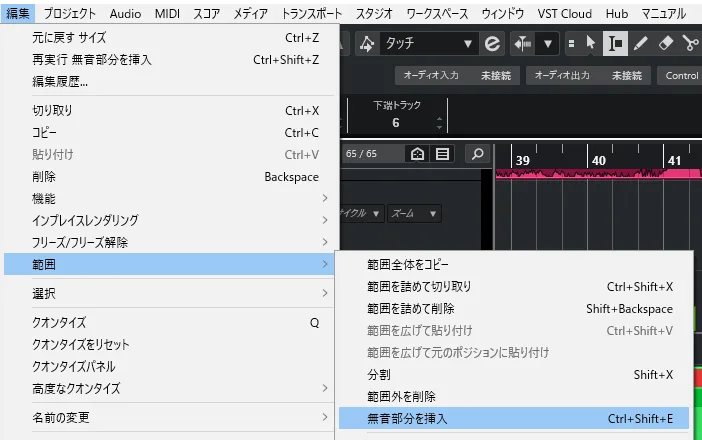
- 手順3
無音部分を挿入できない場合の原因と対策
推定原因
Cubaseで無音部分を挿入できない場合、以下の原因が考えられます。
- 選択範囲の設定ミス: 無音を挿入するには、挿入したい長さ分の範囲を正確に選択する必要があります。
- ロケーターの設定不備: 左右ロケーターが正しく設定されていないと、無音部分の挿入が期待通りに機能しないことがあります。
- ツールの選択ミス: 範囲選択ツールが正しく選ばれていないと、無音部分の挿入ができない場合があります。
- トラックのロック: 編集しようとしているトラックがロックされていると、無音部分の挿入ができません。
- ソフトウェアの不具合: Cubase自体の不具合やバグにより、無音部分の挿入が正常に行えないことがあります。
対処法
- 選択範囲の確認:
- 範囲選択ツールを使用し、無音を挿入したい位置で正確に範囲を選択します。
- ロケーターの設定:
- 無音を挿入したい開始位置に左ロケーターを、終了位置に右ロケーターを設定します。
- 無音部分の挿入:
- メニューから「編集」 > 「範囲」 > 「無音部分を挿入」を選択します。
- トラックの状態確認:
- 編集対象のトラックがロックされていないか、編集可能な状態かを確認します。
- ソフトウェアの更新:
- Cubaseを最新バージョンにアップデートし、既知の不具合が修正されているか確認します。
- 再インストール:
- 問題が解決しない場合、Cubaseの再インストールを検討します。
まとめ

Cubaseで無音部分を挿入する方法を理解することで、楽曲の構成やアレンジの柔軟性が向上します。以下のポイントを押さえておきましょう。
- 選択範囲の設定: 挿入したい無音部分の長さを、左右のロケーターや選択範囲ツールで正確に指定します。
- 無音部分の挿入: メニューの「編集」 > 「範囲」 > 「無音部分を挿入」を選択して、無音部分を追加します。
- 注意点: 選択範囲の設定ミスやツールの選択間違いに注意し、トラックがロックされていないか確認します。
これらの手順と注意点を把握することで、効率的な編集作業が可能となり、楽曲制作の質を高めることができます。
よろしければ引き続きこちらをお読みいただくと、知識が深まります。
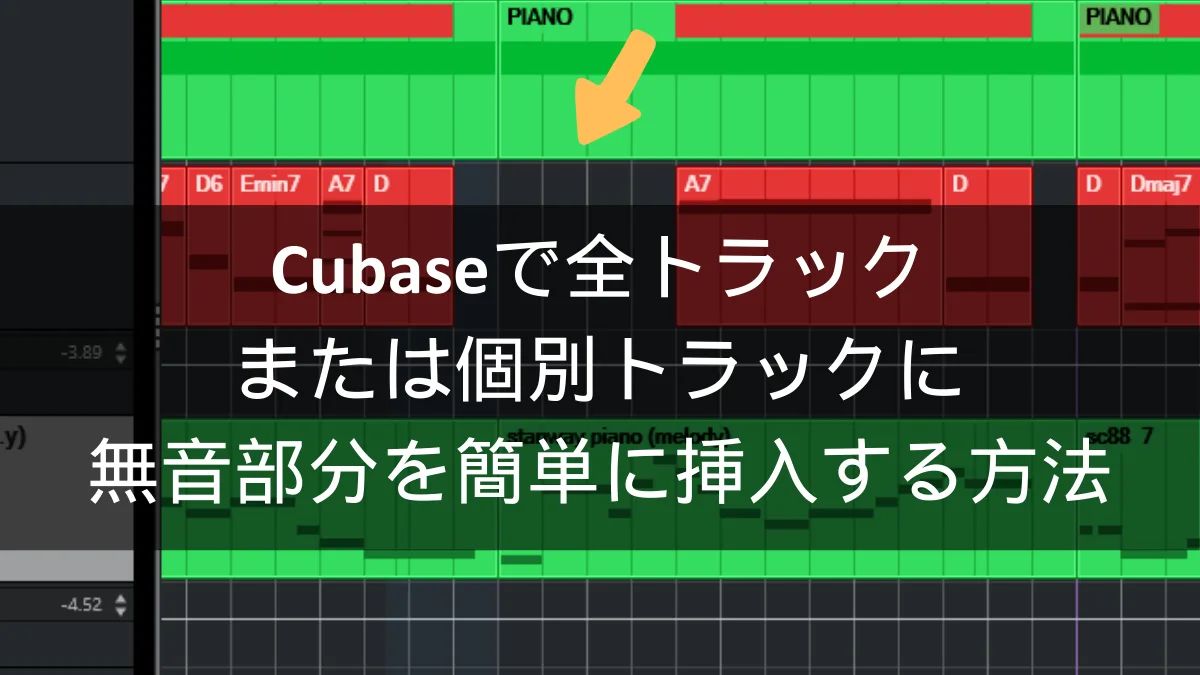

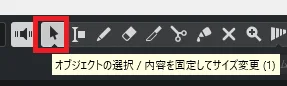
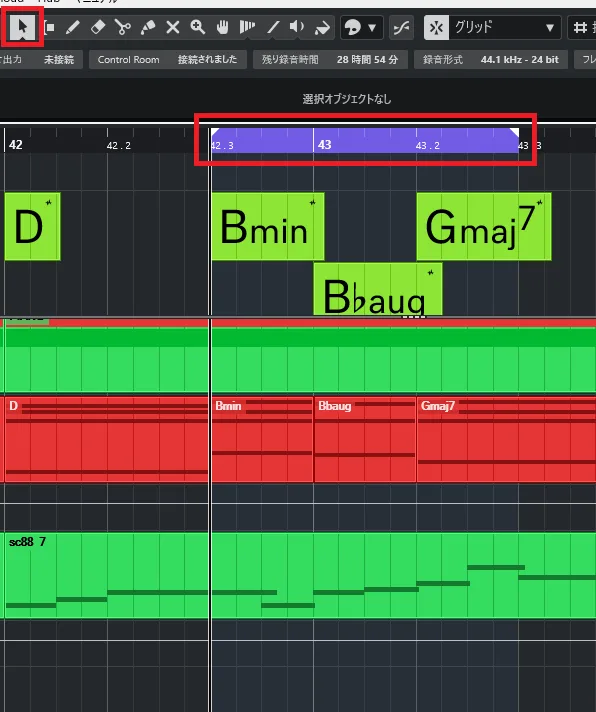
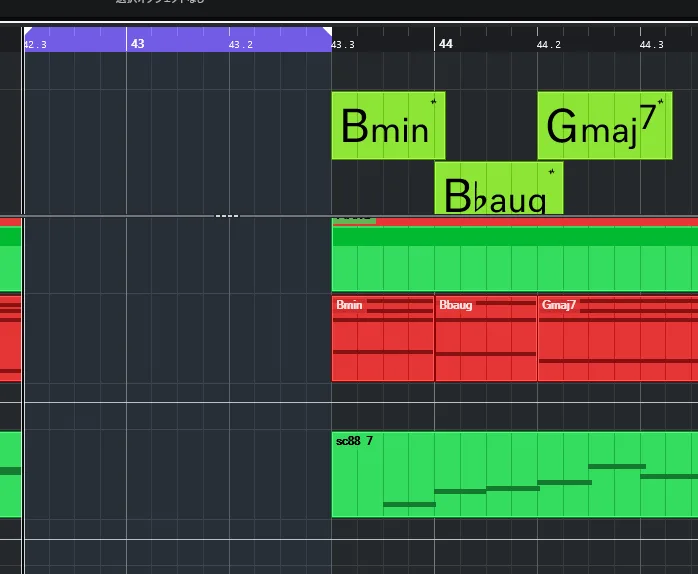
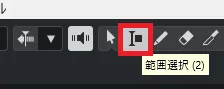
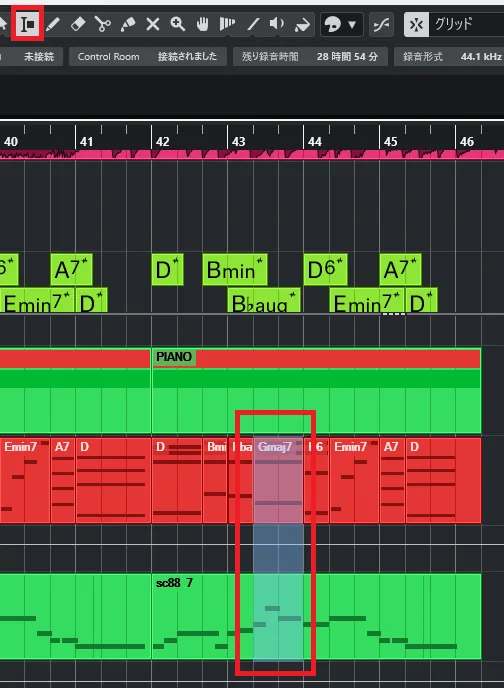
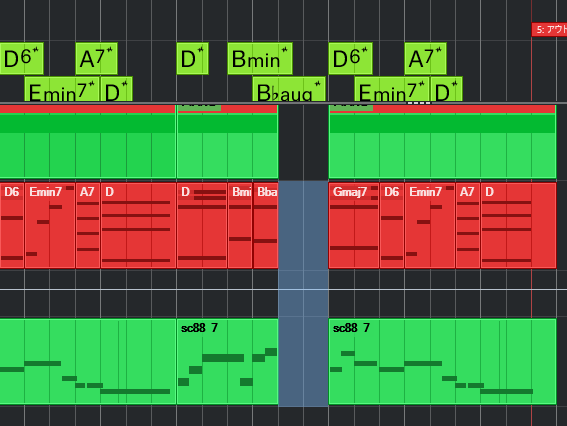







コメント