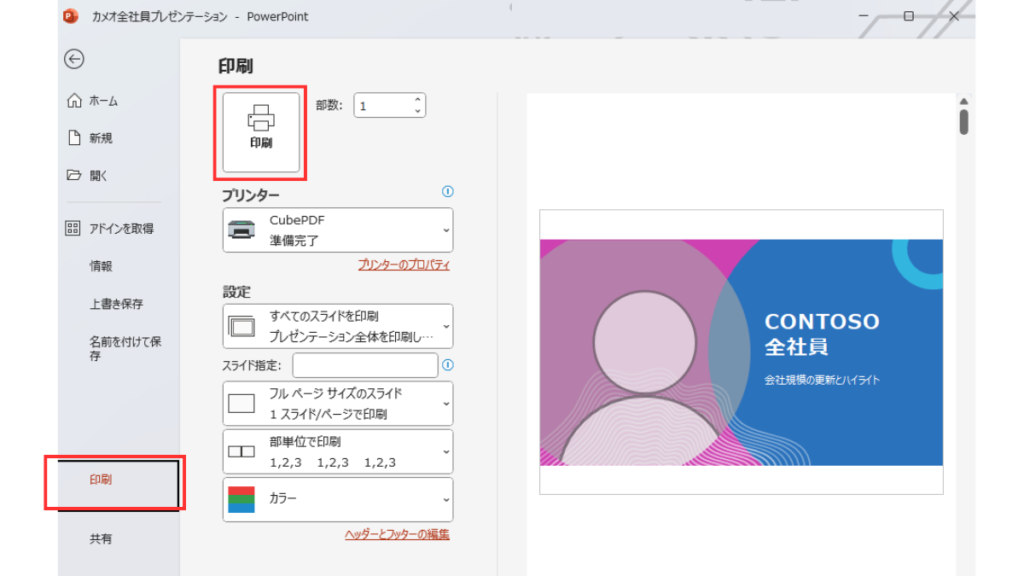タグ
PowerPointやExcelファイルをリンク付きでPDF化する
広告とAI生成素材が当ページに含まれています。

この投稿の対象者
- PowerPointやExcelで作成したプレゼン資料をPDFに変換する際、リンクが機能しなくなって困っている方
この投稿を読むメリット
- PowerPointやExcelで作成したプレゼン資料をリンク付きでPDFに変換できる
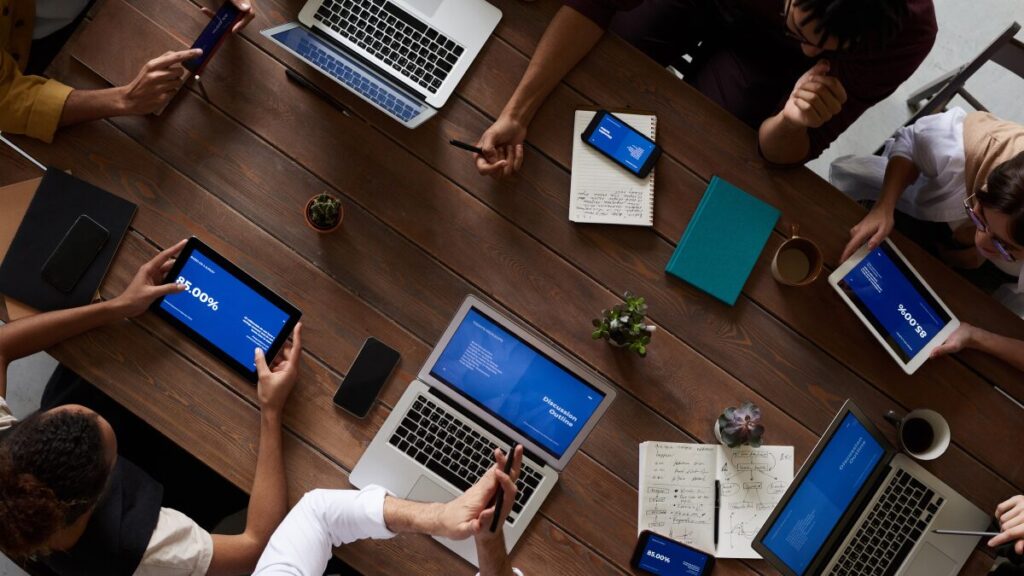
昨今はペーパーレスでのリモート会議が多いのでPDFでの配布となることが多いですよね。
PowerPointやExcelで作成したプレゼン資料をPDFに変換する際、
リンクが機能しなくなってしまった経験はありませんか?
 tetsu7017
tetsu7017困っていた方がいて気づいたのがきっかけでした
重要な外部リンクや目次リンクが使えないと不便ですよね。
PowerPointやExcelをPDFに変換する際に、リンクをそのまま反映させるための簡単な方法を紹介します。
結論から申し上げますと、エクスポート機能を活用します。
クリックして読める「目次」
リンクが機能しなくなる原因とは?
一般的に、PowerPointやExcelファイルをPDFに変換する際に印刷機能を使うと、リンクが機能しなくなることがあります。これは、印刷機能がリンクをテキストとして認識するためです。
エクスポート機能の活用してリンクを維持する
リンクをPDFでも使えるようにするには、PowerPointの「エクスポート」機能を使用します。この方法を使えば、PowerPointで設定したリンクやレイアウト、書式がそのまま維持されます。
具体的な手順
印刷機能とエクスポート機能でのPDF出力の違い
PowerPointやExcelで印刷機能とエクスポート機能を使ってPDFを出力する際の違いを以下にまとめます。
印刷機能でのPDF出力
印刷設定画面から「プリンタ」で「Microsoft Print to PDF」などを選択し、PDFに出力します。実際に紙に印刷する感覚でのレイアウトやページ設定に基づいた出力です。ページ設定や印刷オプションに依存し、スライド、シート全体、または選択範囲に基づいて出力が調整されます。また追加の余白やヘッダー・フッター設定が反映されます。
エクスポート機能でのPDF出力
メニューの「ファイル」→「エクスポート」オプションから「PDF形式でエクスポート」を選びます。 PowerPointやExcelでのレイアウトや内容をそのままPDFに変換します。通常、余白や印刷オプションは適用されず、画面表示に近い形で出力されます。PowerPointでは横長16:9の規定になっているため調整ないかぎり印刷機能では紙サイズにレイアウトが合わなくなります。ですがエクスポート機能だと画面表示に近い形でPDF出力されます。つまり印刷設定に関係なくデジタル形式として最適化されます。
印刷機能とエクスポート機能の使い分けポイント
印刷機能は紙に印刷する前に確認したいときや、印刷設定にこだわりたい場合に適しています。
エクスポート機能は画面表示そのままの形でデジタル資料として保存したいときに便利です。
FAQ
無料ツールではリンクが切れます。
PowerPoint 2024なら、リンク付きPDFをワンクリックで作成可能です。
リンク付きPDFの高精度な変換
PowerPoint 2024では、「電子配布とアクセシビリティに最適」オプションを選択することで、ハイパーリンクや文書構造を保持したPDFを簡単に作成できます。
アクセシビリティの向上
PDFエクスポート時に、図や表に代替テキストを自動追加するなど、アクセシビリティ機能が強化されています。
永続ライセンスで長期的に安心
サブスクリプション不要の買い切り型で、Windows 10/11およびMacに対応。最大2台のデバイスで使用可能です。
\無料ツールでは対応しきれない場合に/
まとめ
PowerPointやExcelをPDFに変換する際は、印刷機能ではなく「エクスポート」機能を使うことで、リンクを維持することができます。次回のプレゼン資料作成時には、ぜひこの方法を試してみてください。
次の記事も、きっとあなたのお役に立ちます。気になる方はこちらからチェック!
ビジネス関連記事
ピックアップ記事
最後まで読んでいただきありがとうございました。
型落ち待ち派へ朗報。新品16eが10万円程度。