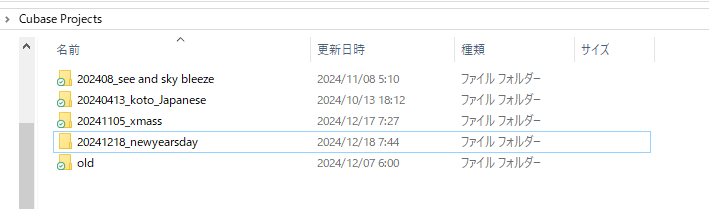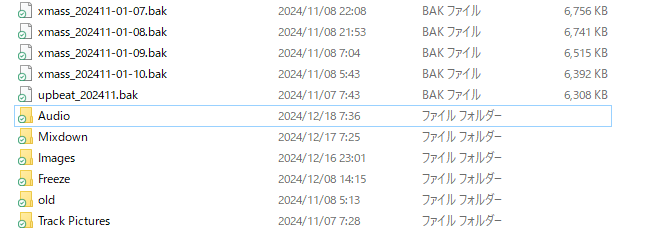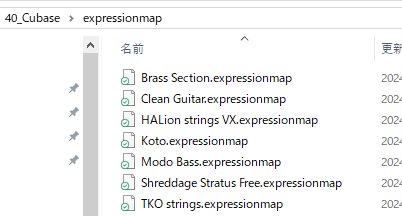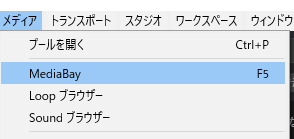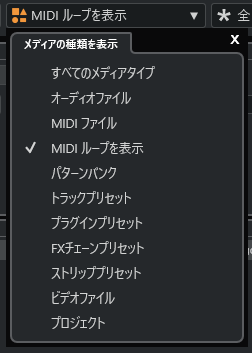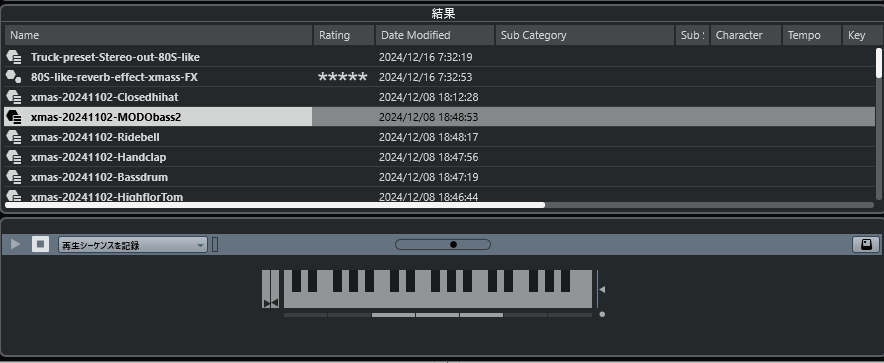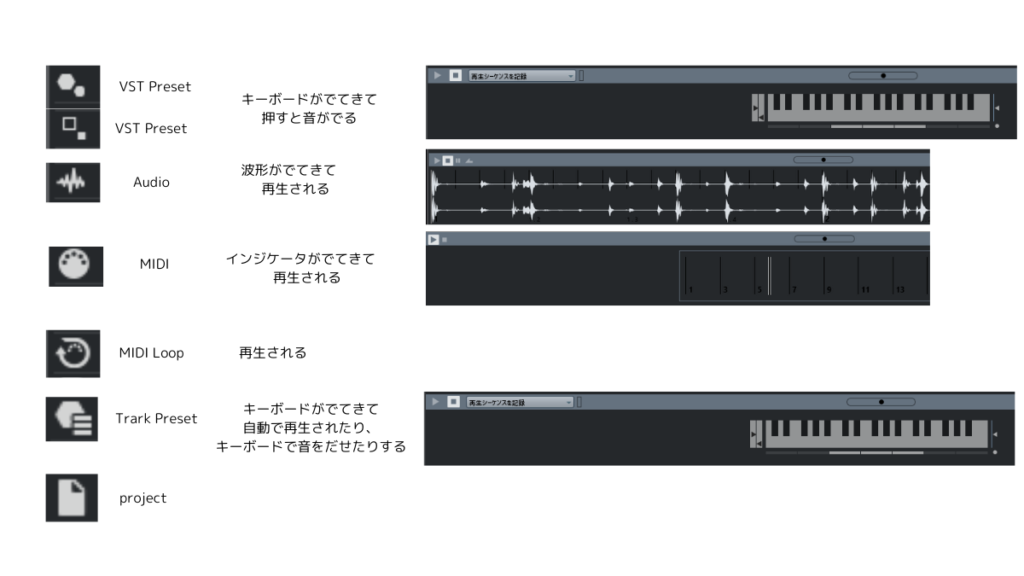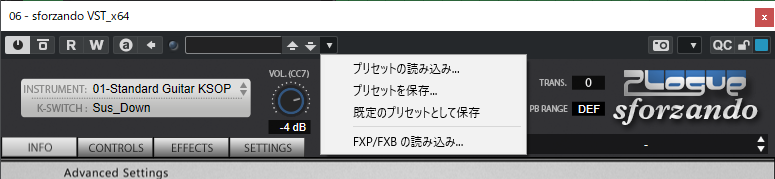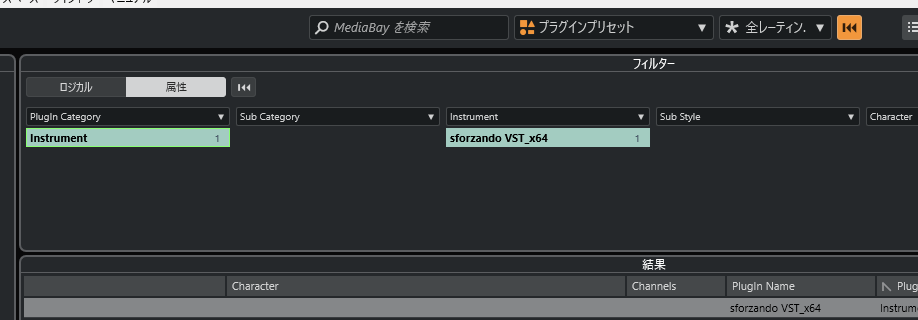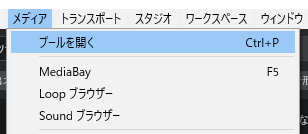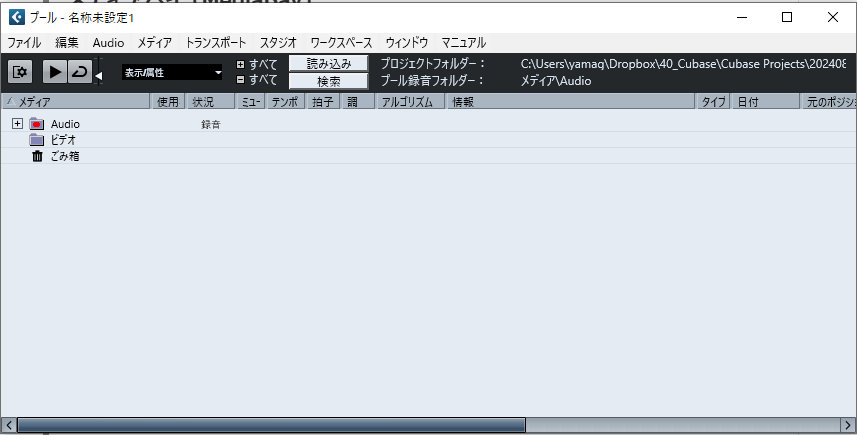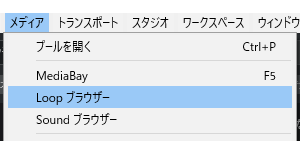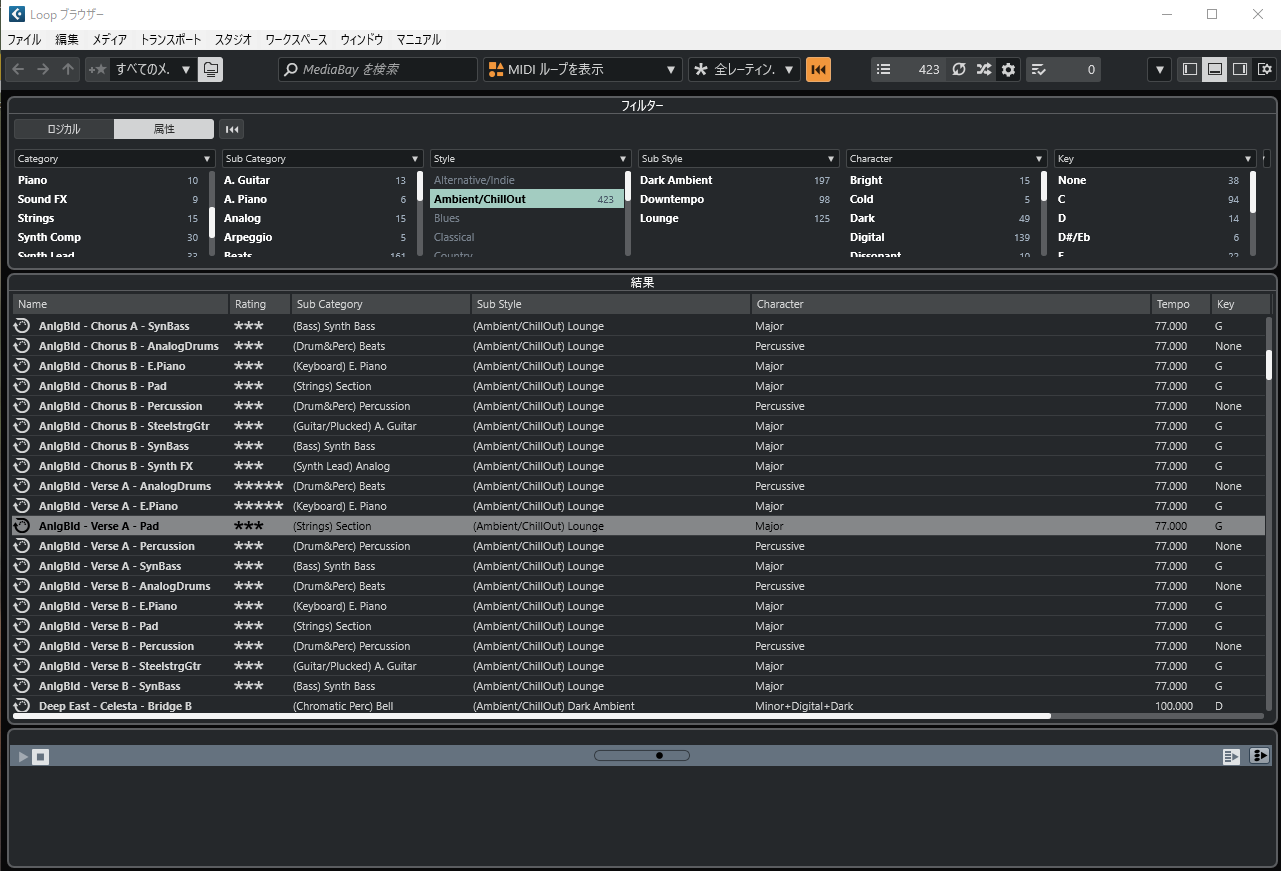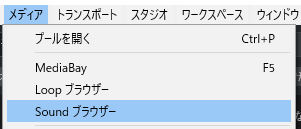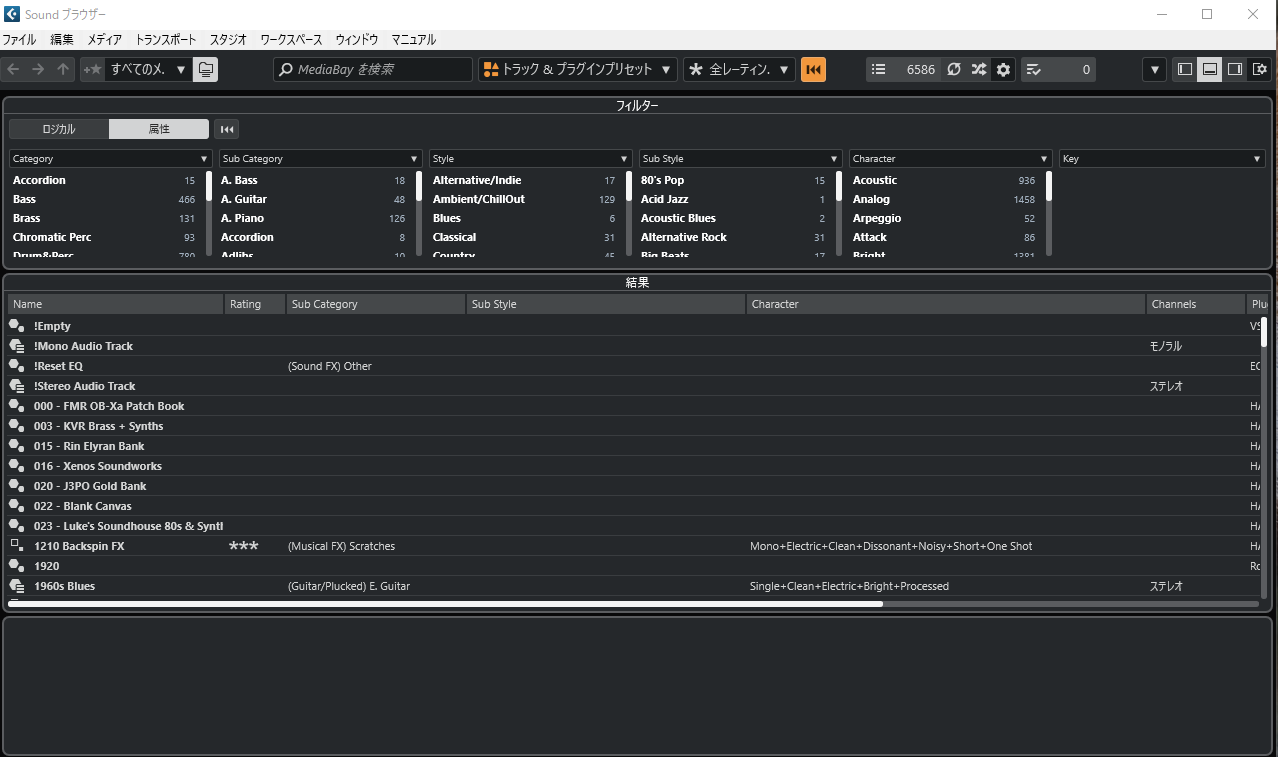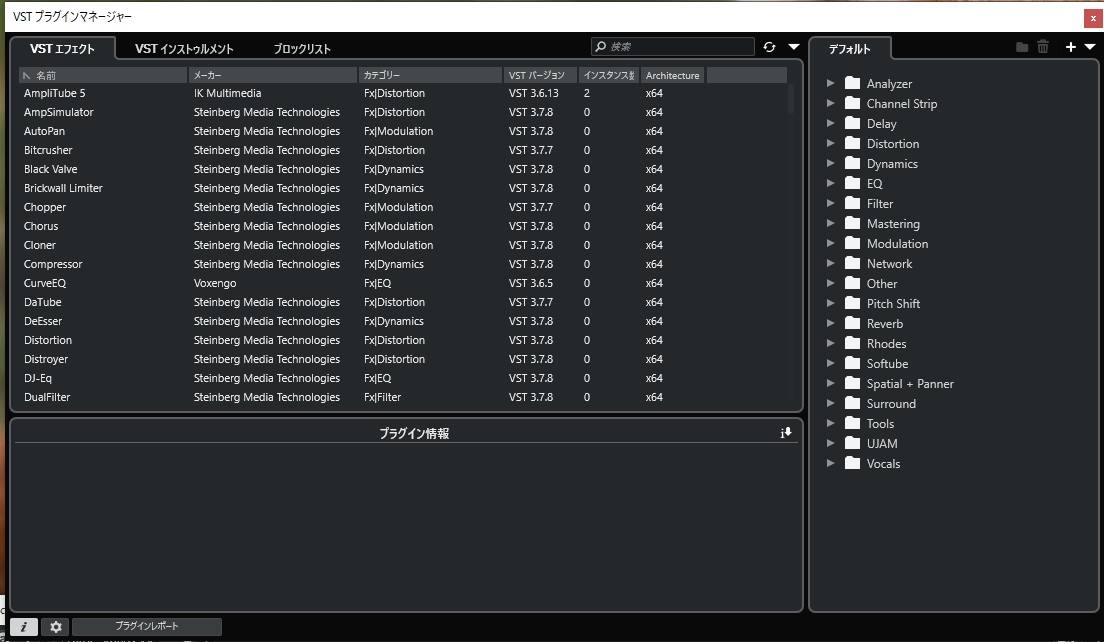タグ
初心者向け!Cubaseファイルを簡単に整理・管理する方法
広告とAI生成素材が当ページに含まれています。

 tetsu7017
tetsu7017プロジェクト、MIDI、プラグイン…ファイルが増えすぎて、気づいたらごちゃごちゃに…。整理しないと本当に迷子になりますよね!
作業を進めるほど、プロジェクトやMIDI、プラグインなどのファイルがどんどん増えて、気づけばフォルダ内がカオスに…なんてことありませんか?
整理整頓は、どんな作業にも共通する基本。Cubase初心者でも今日から始められる、ファイルのシンプルな管理方法をわかりやすく紹介します!
この投稿の対象者
- Cubase初心者で、ファイル管理に悩んでいる方。
この投稿を読むメリット
- Cubaseのファイル整理術を学び、作業効率を向上させることができます。
実例はCubase Pro 13 (Windows)です。
クリックして読める「目次」
Cubaseおすすめのファイル構造構成
同じプロジェクト(楽曲)のプロジェクトファイル(拡張子.cpr)は同じフォルダに保存していきます。
このプロジェクトフォルダの中にその中にoldというフォルダを作成していらなくなったファイルを念のため保存しています。
エクスプレッションマップファイルは、デフォルトだとプロジエクトフォルダの中に置くことになります。今後も別のプロジェクトで使用しますので、マップ用フォルダをプロジェクトフォルダ外に作成しそこに保存しています。
Cubaseファイル管理ツール
Cubaseには、メディアベイ以外にもいくつかのブラウジングツールがあります。それぞれ特定の目的に特化しており、作業内容に応じて使い分けることができます。
よく似ているのでその用途と特徴をまとめてみました。
MediaBay(メディアベイ)
- 用途:PC全体で使用可能なすべてのメディア(オーディオ、MIDI、プリセット、ループなど)を一元的に管理できます。
- 特徴:詳細な検索機能(テンポ、ジャンル、楽器名など)を有します。タグ付けやフィルタリング。サンプルやトラックプリセットの試聴機能もあります。
MediaBayの使い方
MediaBayの操作方法
MediaBayを使っているとプリセットの名前に英文字省略があります。詳細はMediaBayプリセット略語についての記事を参照してください。
MediaBayでのメディアファイル試聴のやり方
素材を選択する
追加したインストゥルメントプラグイン(ソフトシンセ音源)やエフェクトのプリセットがMediaBayで見つけられない?!
 tetsu7017
tetsu7017最初は「え、プリセットどこ!?」って本気で焦りました…。MediaBayに出てこないと、使えないのかと思っちゃいますよね(汗)
追加した外部インストゥルメント(ソフトシンセ音源)VSTやエフェクトVSTのプリセットをメディアベイで表示させるにはご自身での登録が必要です。なお内部(バンドル)インストルメントVSTやエフェクトVSTのHALionSonicやPadShopのプリセットは登録なしのデフォルトで見ることができます。
インストゥルメントやエフェクトのプリセット登録方法
プラグインを立ち上げる
- プロジェクト内で目的のプラグインを立ち上げ、設定を行います。
- プリセットとして保存したい音色やエフェクトの設定を調整します。
プリセット情報を入力
- Cubase互換形式: プリセットは、.vstpreset形式で保存される必要があります。Cubase以外で保存された形式はMediaBayで認識されないことがあります。
- 保存先のフォルダ: Cubaseのプリセットは通常、以下のフォルダに保存されます。
- Windows:
Documents\VST3 Presets - Mac:
~/Library/Audio/Presets/
- Windows:
- 他のプラグインからCubaseにプリセットをインポートする場合、このフォルダに手動でコピーすることで認識されることがあります。
プール
- 用途: Cubaseのプロジェクト内で使用されるメディアファイル(オーディオ、ビデオなど)を管理するための機能です。
- 特徴:プールウィンドウを通じて、プロジェクト内のすべてのメディアファイルを閲覧、整理、編集することができます。
プールの起動方法
Loopループブラウザー (Loop Browser)
- 用途: 主にオーディオループやMIDIループを検索・試聴するために使用します。
- 特徴:メディアベイよりシンプルなインターフェースとなっています。ループ素材をテンポに合わせて試聴可能です。オーディオループのインスタントアクセスという機能位置づけです。
Loopブラウザーの起動方法
Soundサウンドブラウザー (Sound Browser)
- 用途: VST音源やエフェクトのプリセットを検索・選択する目的で使用します。
- 特徴:VSTインストゥルメントのプリセットを試聴しながら選べます。また音色をカテゴリやキーワードで素早く検索できます。特にソフトシンセの音色選択に最適です。
Soundブラウザーの起動方法
VSTプラグインマネージャー
ツールの使い分け
各ツールのおすすめの使い分けは下記になります。
- 幅広い素材を管理・検索したい場合 →メディアベイを使用。筆者はこれをメインで使用しています。
- ループ素材に集中したい場合 →ループブラウザーが便利。 ループでの曲作りが主な方に。
- 音色やエフェクトのプリセットを選択する場合 →サウンドブラウザーを使用。
これらのツールを適切に使い分けることで、Cubaseでの作業効率がさらに向上します!
サーデパーティ製のサンプル管理ツール
ADSR Sample Manager
PC内に格納・保存しているすべてのサンプル(サンプリング音源)を管理できる無料のVSTプラグインです。あまり使っておらず詳しくありませんので、ここではダウンロードサイトを紹介するのみにします。
ダウンロードサイトをもっと見る
ADSR


ADSR Sample Manager by ADSR – Find the perfect sound in an instant! for Mac/Windows – ADSR Sounds
The optimal starting point for every production session, ADSR Sample Manager makes organizing, finding and auditioning samples and loops refreshingly simple.ADS…
Loopcloud
有料のサンプル(サンプリング音源)サイトです。以前のFreeプランはなくなってます。Loopcloud SoundsというVSTプラグインが提供されています。Loopcloudで購入したサンプルだけでなくPC内に格納・保存しているすべてのサンプルを管理できるVSTです。こちらもあまり使っておらず詳しくありませんので、ここではダウンロードサイトを紹介するのみにします。
ダウンロードサイトをもっと見る
あわせて読みたい

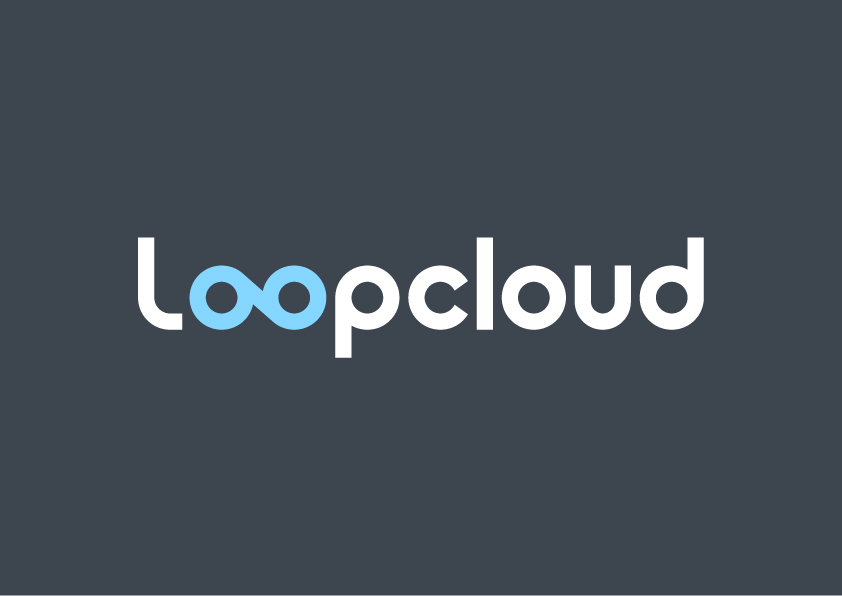
Loopcloud | Music Samples | Royalty Free Sounds And Loops
Access millions of samples as Loopcloud automatically connects to your DAW. Use a range of plugins & effects to create your sound. Refine your musical workflow.
まとめ
 tetsu7017
tetsu7017わかります、つい散らかりがちですよね。でも整理整頓するだけで、作業がグンとスムーズに!ミスも減って、集中力もアップしますよ。
Cubaseは多機能なDAWですが、すべての機能を使いこなす必要はありません。自身の制作スタイルや目的に合わせて、必要な機能を選択し、効率的に活用することが重要です。
素材管理の効率化
- MediaBay: 音色やエフェクトなどの単体素材を一元管理できます。独自の命名規則(例:メーカー名+音源名)を設定することで、検索性が向上します。
- トラックプリセット: トラック単位での設定(エフェクト、EQ、音源など)を保存・再利用できます。プロジェクトごとにフォルダ分けして管理することで、再利用やテンプレート作成が容易になります。
作曲支援機能の活用
- コードトラック: コード進行を視覚的に管理・編集できます。コードアシスタントを利用すれば、コードの候補を提案してくれるため、音楽理論に自信がない方でも直感的に作曲を進めることが可能です。
- コードパッド: 指一本でコードを鳴らすことができ、プリセットを利用することで、さまざまなコード進行を簡単に試すことができます。
- スケールアシスタント: メロディとコードの整合性を視覚的に確認しながら制作を進めることができます。コードトラックと連携することで、ノートイベントをスケールに一致させることが可能です。
すべての機能を網羅しようとするのではなく、自分にとって必要な機能を見極め、段階的に習得していくことが、Cubaseを効果的に活用する鍵となります。
次の記事も、きっとあなたのお役に立ちます。気になる方はこちらからチェック!
Cubase初心者関連記事
独学できる人とは
DTMを独学できる人と、難しい人の特徴を整理したチェックリストを作成しました。自分がどちらに近いかを判断する参考にしてください。
| 独学できる人の特徴 | 独学が難しい人の特徴 |
|---|---|
| 自分で調べる習慣がある(検索力・英語資料も活用できる) コツコツ続ける粘り強さがある 小さなゴールを設定して達成感を積み上げられる 手を動かしてコードを書き、試行錯誤を楽しめる 分からないときに質問できる(SNSやコミュニティ利用) 学んだことを整理・アウトプットする習慣がある | エラーやつまずきで挫折しやすい ゴール設定が曖昧で「どこから始めればいいか」迷い続ける 受け身で「正解を教えてほしい」と思いがち 学習の優先順位づけが苦手で継続できない 情報が多すぎて比較・選択できず混乱する 孤独に学ぶのが苦痛でモチベーションが下がる |
独学はちょっと難しいかも…
チェックリストで ‘独学はちょっと難しいかも…’ と感じた方も安心してください。
DTMは一人で悩むより、伴走してくれる環境に身を置くことでグンと成長できます。
もし効率的に学びたいなら、プロの講師がサポートしてくれる DTMスクール を活用するのも一つの方法です。