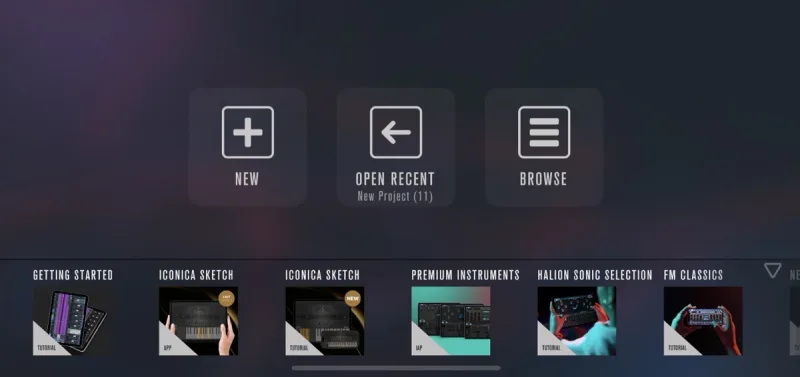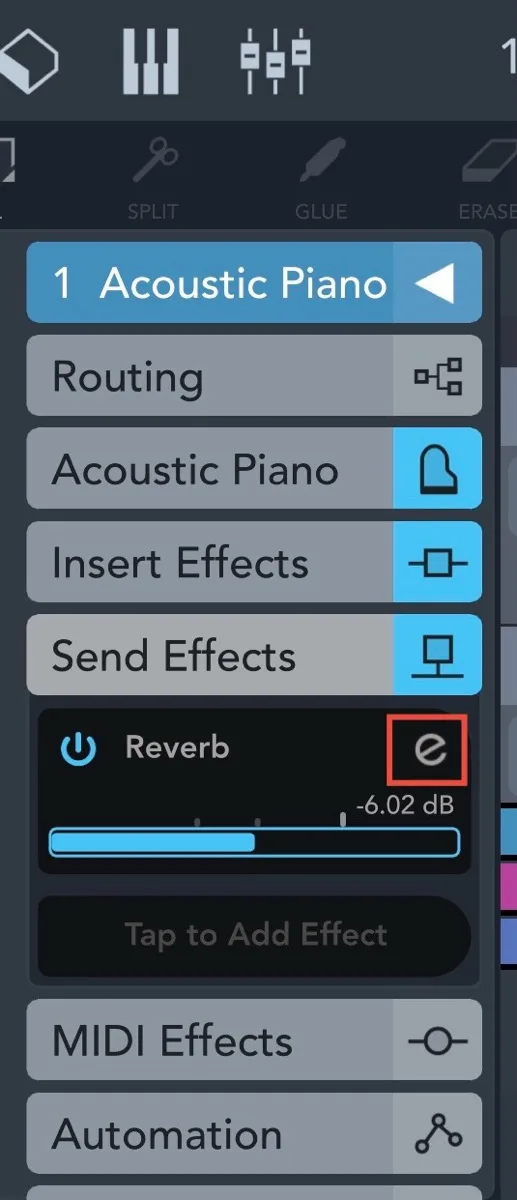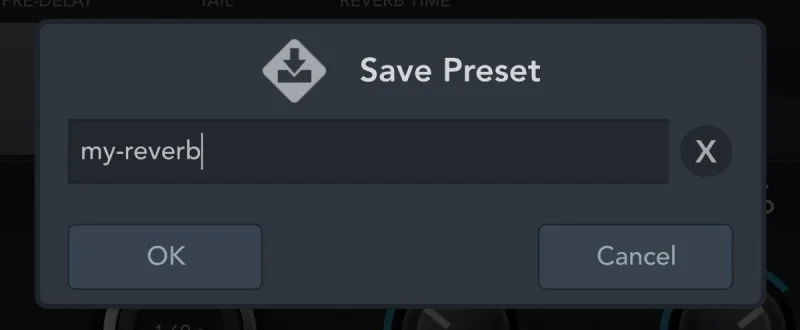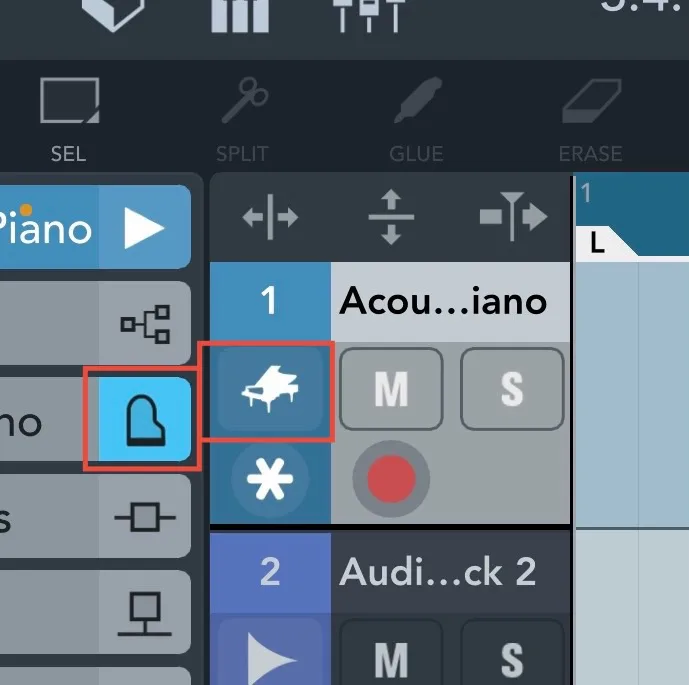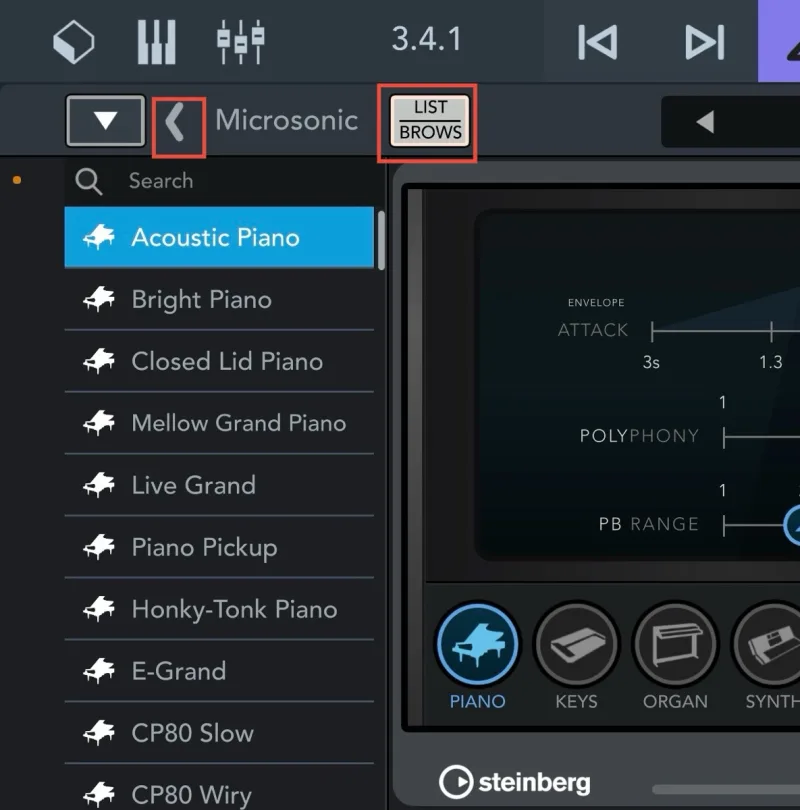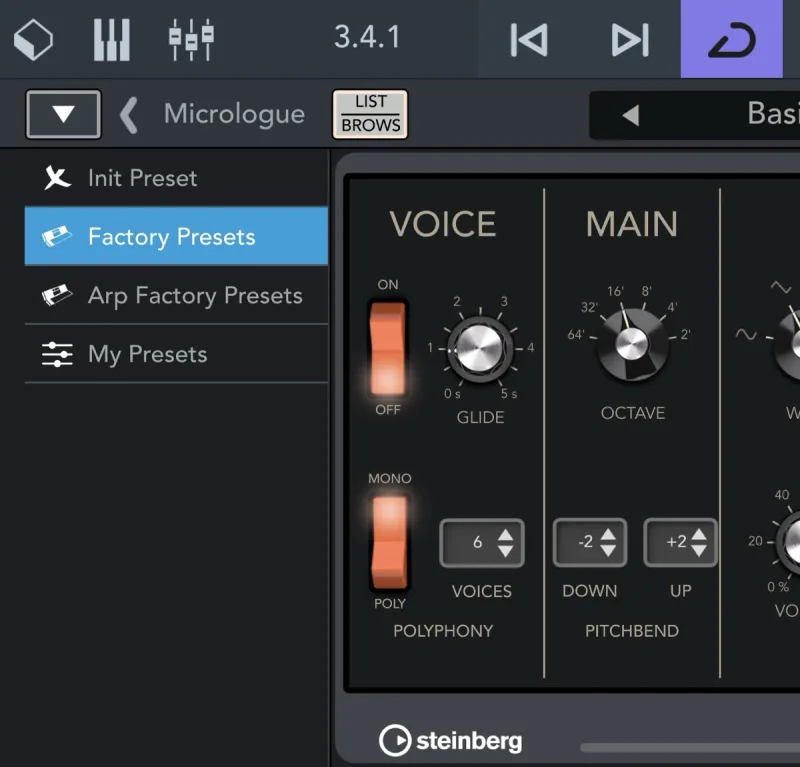筆者は外出先では、作曲のアイデアをiPhoneのCubasis3でメモ代わりに使ってます。鼻歌もiPhoneの内臓マイクで入力できるので便利です。このCubasisプロジェクトデータをCubase Pro 13にインポートして活用しています。

ウェブ上にCubasisの記事が少なく困っている方や日本語版のマニュアルがなくて困っている方いらっしゃいませんか?
Cubasis 3での作業効率を向上させるための5つのハックを解説します。
- DAWアプリCubasis3のユーザーで作業効率を向上させたい方
- Cubasis3での作業効率化が図れます
実例はCubasis3 です。
ハック①:サンプルやプリセットの整理
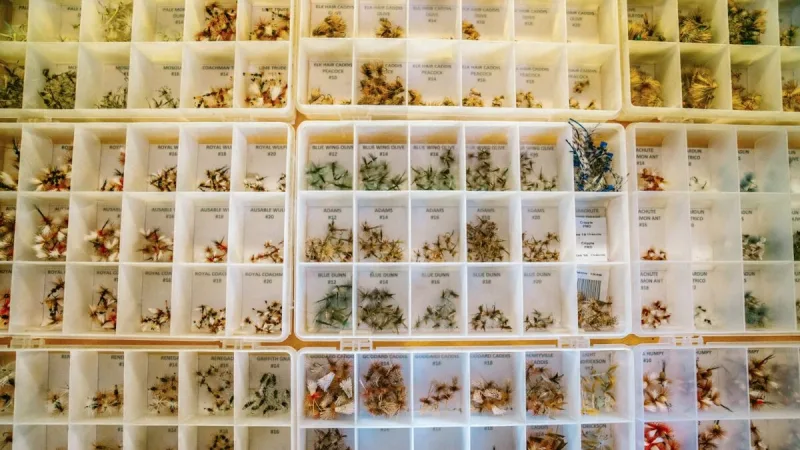
Cubasisでプロジェクト開始前にサンプルやプリセットをカテゴリー別に整理することで、作業効率が向上します。以下の方法をご提案します。
- フォルダ構造の整理
- サンプルの分類: ジャンル(例:Rock、Jazz)、楽器(例:Drum、Guitar)、テンポなどのカテゴリー別にフォルダを作成し、サンプルを整理します。
- プリセットの分類: インストゥルメントやエフェクトの種類ごとにフォルダを作成し、プリセットを保存します。
- ファイル命名規則の設定
- サンプルやプリセットのファイル名に、テンポ、キー、特徴などの情報を含めることで、検索性が向上します。(例:BPM120_Cm_Bright)
- タグ付けの活用
- Cubasis内でタグ付け機能が利用可能な場合、サンプルやプリセットにタグを付与し、特定の属性でフィルタリングできるようにします。
- バックアップの実施
- 整理したサンプルやプリセットのデータは、定期的に外部ストレージやクラウドサービスにバックアップを取ることで、データ損失のリスクを軽減します。
命名は半角英数字にしましょう
これらの手順により、Cubasisでのサンプルやプリセットの管理が効率化され、制作作業がスムーズになります。
SE(FX)もサンプルです。こちらの記事もご確認ください。
ハック②:キーボードショートカット

頻繁に使用する機能のショートカットを覚えることで、操作時間を短縮できます。
特に、バージョン3.7以降では、録音や再生、ナビゲーション、編集などの操作を簡単なショートカットで行うことができ、音楽制作の効率が向上します。
iPhoneやiPadに別売のBluetoothキーボードを接続することで、Cubasis 3のキーボードショートカットを活用できます。これにより、録音や再生、編集などの操作を効率的に行うことが可能です。
操作→ショーカットキー
- 表示を閉じる: 「Esc」, 「^」または「戻る」ボタン
- MIDIまたはオーディオエディタを開く: 「Enter」
- MIDI学習モードをトグル: 「Alt + L」
- ハブを開く: 「Shift + H」
- 再生 / 一時停止: 「Space」
- 録音: 「R」
- サイクル: 「L」
- メトロノーム: 「C」
- 巻き戻し: 「Alt」を保持
- 早送り: 「Alt」を保持
- トラックを選択: 「P」
- 新しいMIDIトラックを作成: 「Ctrl」(またはCmd ⌘) + 「N」
- トラックの全イベントを選択: 「Ctrl」(またはCmd ⌘) + 「A」
- 元に戻す: 「Ctrl」(またはCmd ⌘) + 「Z」
- コピー: 「Ctrl」(またはCmd ⌘) + 「C」
- ペースト: 「Ctrl」(またはCmd ⌘) + 「V」
- カット: 「Ctrl」(またはCmd ⌘) + 「X」
- 分割: 「Ctrl」(またはCmd ⌘) + 「S」
- 接着: 「Ctrl」(またはCmd ⌘) + 「G」
- クオンタイズ: 「Q」
- トラックをソロ: 「S」
- トラックをミュート: 「M」
- トラックを複製: 「D」
- イベントまたはノートを削除: 「Backspace」
ショーカットキー→操作
- 「Esc」, 「^」または「戻る」ボタン:表示を閉じる
- 「Enter」:MIDIまたはオーディオエディタを開く
- 「Alt + L」:MIDI学習モードをトグル
- 「Shift + H」:ハブを開く
- 「Space」:再生 / 一時停止
- 「R」:録音
- 「L」:サイクル
- 「C」:メトロノーム
- 「Alt」を保持:巻き戻し
- 「Alt」を保持:早送り
- 「P」:トラックを選択
- 「Ctrl」(またはCmd ⌘) + 「N」:新しいMIDIトラックを作成
- 「Ctrl」(またはCmd ⌘) + 「A」:トラックの全イベントを選択
- 「Ctrl」(またはCmd ⌘) + 「Z」:元に戻す
- 「Ctrl」(またはCmd ⌘) + 「C」:コピー
- 「Ctrl」(またはCmd ⌘) + 「V」:ペースト
- 「Ctrl」(またはCmd ⌘) + 「X」:カット
- 「Ctrl」(またはCmd ⌘) + 「S」:分割
- 「Ctrl」(またはCmd ⌘) + 「G」:接着
- 「Q」:クオンタイズ
- 「S」:トラックをソロ
- 「M」:トラックをミュート
- 「D」:トラックを複製
- 「Backspace」:イベントまたはノートを削除

ハック③:セクションでのトラック分け
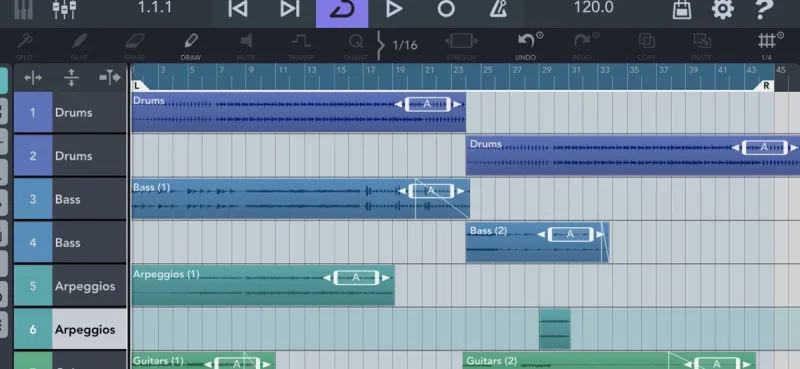
プロジェクト内でセクションごとにトラックを分けると、楽曲全体の構造が明確になり、編集や管理がしやすくなります。
セクションについては、こちらの記事も参考になります。
ハック④:Myプリセット
よく使うエフェクトやインストゥルメントの設定をプリセットとして保存しておくと、次回以降のプロジェクトで再利用できます。
Cubasisでエフェクトやインストゥルメントのプリセットを保存する手順は以下のとおりです。
- 手順1
- 手順2
- 手順1
- 手順2
これらの手順により、カスタマイズしたエフェクトやインストゥルメントの設定をプリセットとして保存し、他のプロジェクトでも再利用できます。
ハック⑤:テンプレート

よく使うトラック構成やエフェクトチェーンをテンプレートとして保存しておくと、新規プロジェクト開始時のセットアップ時間を削減できます。
- よく使用するトラックの事前設定
- インストゥルメントトラック: ピアノ、ギター、ベースなど、頻繁に使用する楽器のトラックをあらかじめ追加しておきます。
- オーディオトラック: リファレンス曲やサンプルを配置するためのトラックを用意します。
- エフェクト設定のプリセット
- グループトラックとFXトラック: ボーカル、ドラム、ギターなどのグループごとにトラックをまとめ、共通のエフェクト(リバーブ、ディレイなど)を適用する設定を作成します。
- プロジェクト設定の統一
- サンプリングレートとビット深度: 録音形式を48kHz/24bitなど、統一した設定にしておくことで、プロジェクト間の一貫性を保ちます。
- ワークスペースのカスタマイズ
- 画面レイアウト: 自分の作業スタイルに合わせてウィンドウ配置や表示項目を設定し、テンプレートに保存します。
- テンプレートの保存と活用
- テンプレートの保存: 設定が完了したら、「テンプレートとして保存」機能を使用して、次回以降のプロジェクト開始時に迅速に作業を始められるようにします。
これらのテンプレートを活用することで、毎回のプロジェクト開始時の準備時間を短縮し、創造的な作業に集中することが可能になります。
Cubasisテンプレートの構成例
Cubasisで効率的なテンプレートを作成することで、楽曲制作の初期設定を簡略化できます。以下に、テンプレートの構成例を示します。
- トラック構成
- ドラムトラック: オーディオまたはMIDIトラックを用意し、ドラム音源を割り当てます。
- ベーストラック: ベース音源を設定したMIDIトラックを追加します。
- ギタートラック: クリーンとディストーション用に2つのオーディオトラックを準備します。
- キーボードトラック: ピアノやシンセサイザー用のMIDIトラックを作成します。
- ボーカルトラック: リードボーカルとバックグラウンドボーカル用に複数のオーディオトラックを用意します。
- グループチャンネル
- リズムセクション: ドラムとベースをまとめるグループチャンネルを作成します。
- メロディセクション: ギターやキーボードをまとめるグループチャンネルを設定します。
- ボーカルセクション: 全てのボーカルトラックをまとめるグループチャンネルを用意します。
- エフェクト設定
- インサートエフェクト: 各トラックにEQやコンプレッサーなどの基本的なエフェクトをプリセットします。
- センドエフェクト: リバーブやディレイ用のエフェクトチャンネルを作成し、必要なトラックからセンドします。
- マーカートラック
- 楽曲の構成(イントロ、Aメロ、サビなど)に合わせてマーカーを配置し、楽曲の進行を視覚的に把握できるようにします。
- カラーカスタマイズ
- トラックやグループチャンネルに色分けを行い、視認性を高めます。
このようなテンプレートを作成しておくことで、新しいプロジェクト開始時に迅速に作業を始められます。
Cubasisテンプレートの保存
Cubasisで作ったプロジェクトファイルをそのままテンプレートとして使用します。
- 手順1
- 手順2
- 手順3
【補足】Cubasis 3とはCubaseモバイル版アプリ
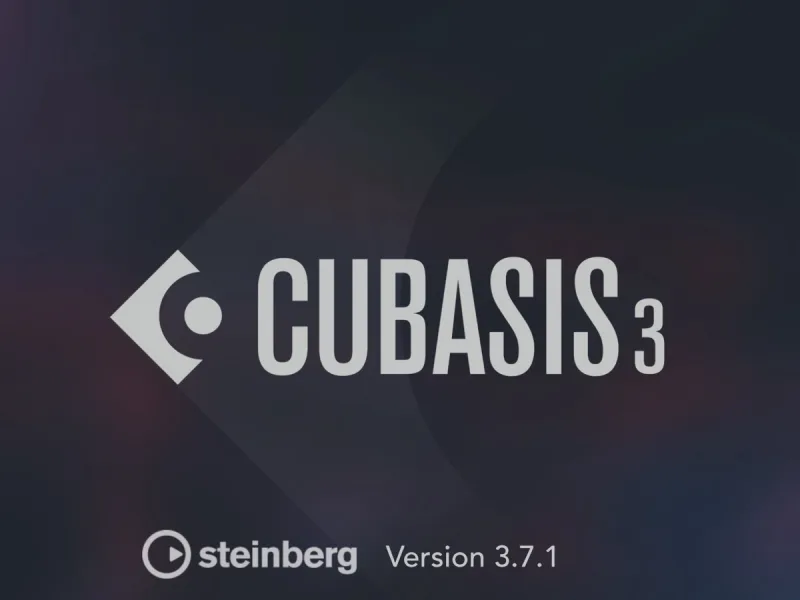
Cubasis 3は、Steinberg社が提供するモバイル向けのデジタル音楽制作アプリ(DAW)で、iPhoneやiPad上で動作します。これは、同社の有名なDAWソフト「Cubase」のモバイル版と位置付けられ、外出先でも本格的な音楽制作が可能です。

モバイル用のCubasisよりPC用Cubaseのほうが断然高機能。
- 直感的な操作性: タッチスクリーンに最適化されたユーザーインターフェースで、初心者でも簡単に操作できます。
- 豊富な機能: 無制限のオーディオおよびMIDIトラック、内蔵のバーチャルアナログシンセサイザー「Micrologue」、多彩なエフェクトなど、充実した機能を備えています。
- 高い互換性: プロジェクトはデスクトップ版のCubaseと互換性があり、モバイルで制作した楽曲をPCでさらに編集することができます。
- プロジェクトの作成: アプリを起動し、新しいプロジェクトを作成します。
- トラックの追加: オーディオトラックやMIDIトラックを追加し、録音や打ち込みを行います。
- 編集: 録音したデータをカット、コピー、ペーストなどで編集します。
- エフェクトの適用: 各トラックにエフェクトを追加して音質を調整します。
- ミキシング: 全体のバランスを整え、ステレオ出力にまとめます。
- 書き出し: 完成した楽曲をオーディオファイルとして書き出します。
Cubasis 3は、モバイル環境での音楽制作を強力にサポートするツールです。初心者の方でも手軽に始められるので、ぜひ活用してみてください。
Cubasisのバージョンについて
Cubasisには、主に以下の2つのバージョンがあります。
- Cubasis(有料版)
- トラック数の無制限:オーディオおよびMIDIトラックを無制限に使用できます。
- 豊富なエフェクトとインストゥルメント:多数のエフェクトやインストゥルメントが利用可能です。
- 高度な機能:すべての機能が制限なく利用できます。
- Cubasis LE(無料版)
- トラック数の制限:オーディオおよびMIDIトラックの数が制限されています。
- エフェクト数の制限:使用可能なエフェクトやインストゥルメントの数が限られています。
- 機能制限:一部の高度な機能が利用できません。

Cubasis LEはお試し版の位置づけですね
まとめ

Cubasis 3での作業効率を向上させるための5つのハックをご紹介しました。サウンドの整理、キーボードショートカットの活用、トラックの整理、お気に入りのプリセットの保存、そしてテンプレートの活用は、いずれも作業時間の短縮と生産性の向上に寄与します。これらの手法を組み合わせることで、よりスムーズで効率的な音楽制作が可能になります。ぜひ日常のワークフローに取り入れて、Cubasis 3での制作をさらに充実させてください。
よろしければ引き続きこちらをお読みいただくと、知識が深まります。