iPhoneから毎回同じメールアドレス宛にメール送信していませんか?何回もボタンを押さないといけないので手間ですよね。
ルーティン化している作業は自動化して楽になりましょう。
iPhoneのショートカットアプリを使用して、定型メールをワンタップで送信する手順をご紹介します。この設定により、頻繁に送信するメールを簡単に作成・送信できます。
- iPhoneで定型メールを頻繁に送信する方
- 作業効率を向上させたいビジネスパーソン
- ショートカットアプリの活用方法を知りたいiPhoneユーザー
- 日常業務の自動化に興味がある方
- メール送信の手間を減らしたいと考えている方
- 定型メールをワンタップで送信でき、作業効率が向上します。
- iPhoneのショートカットアプリの活用方法が理解できます。
- 日常業務の自動化により、時間を有効活用できます。
【参考】iPhoneのショートカットアプリの活用についての記事
メールをワンタップで送信する設定方法
- 手順1ショートカットアプリを起動
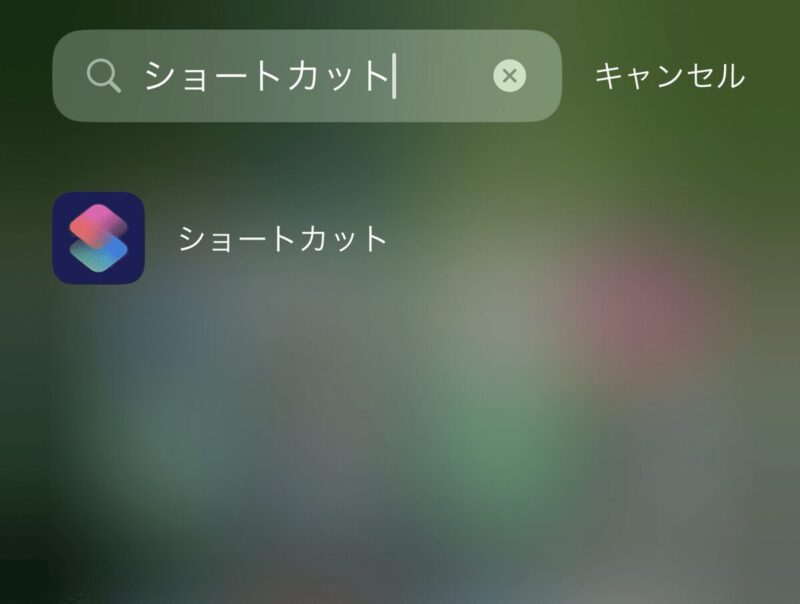
iPhoneに標準搭載されている「ショートカット」アプリを開きます。
- 手順2
- 手順3
- 手順4
- 手順5
- 手順6
- 手順7
- 手順8
- 手順9

件名に自動で日付を挿入しており、メモが整理しやすくなっています。
ショートカットの出来上がりは下記のようになります。
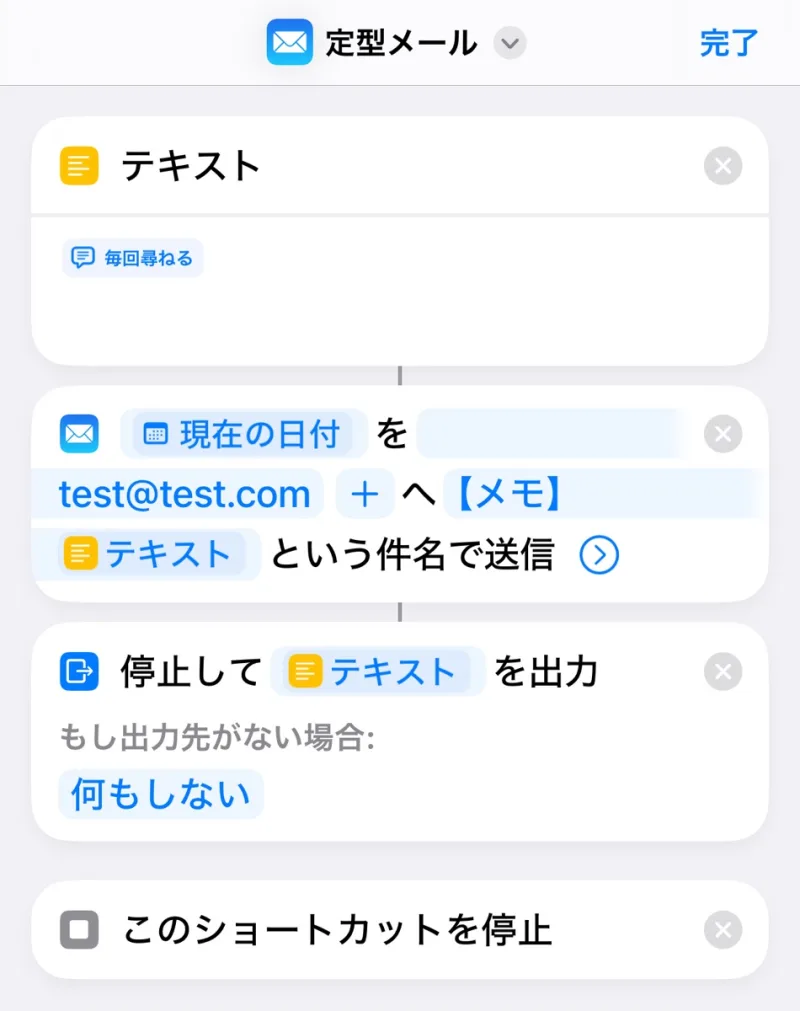
使用方法
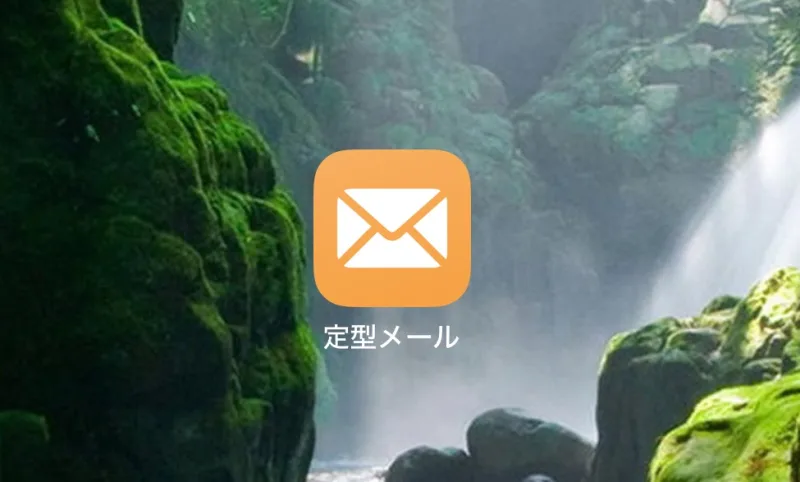
ホーム画面またはショートカットアプリ内で、作成した「定型メール送信」ショートカットをタップするだけで、設定した内容のメールが自動的に送信されます。
この手順により、日常的に送信する定型メールを効率的に管理・送信できます。ぜひ活用してみてください。
おすすめの使い方

筆者の活用方法
筆者の活用方法は下記になります。
- 業務でやること(TODO)のメモ書きを会社メールアドレス宛に送ってリマインド
Outlookメールは業務中に必ず使用しますので、メモ書きメールを送って旗をつけて忘れないようにしています。 - メモ書きを会社メールアドレスやEvernoteに送って資料作成のベースにする
移動中や休憩中などに資料のたたき台としてテキストでの文章を作って、PCで作業を引き続き行い資料を完成させます。 - 思いついたアイデアや見かけた情報をEvernoteに送ってストック
思いついたアイデアはメモしなかった場合、またそのメモを見なかった場合には忘れ去られます。なので、いつも情報をインプットし見直す機会がある電子メモアプリ「Evernote」にメールで転送しストックしておきます。※Evernote専用のメアドがあるのでそちらに転送するとEvernoteに反映されます。
その他考えられる活用アイデア
- ご家族への「帰宅連絡」
- ビジネスシーンでの定型連絡
注意点

誤送信のリスクがあるため、設定時のメールアドレスにご注意ください。設定後、誤送信が発生しないかを一度テストしてみることをおすすめします。
まとめ
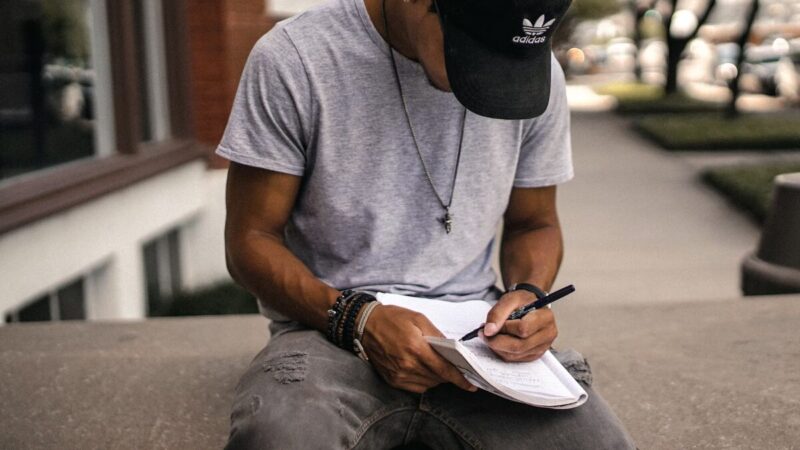
iPhoneのショートカットアプリを活用すれば、定型的なメール送信をワンタップで実行できます。これにより、日常のルーティン作業を効率化し、時間を有効に活用することが可能です。ぜひこの方法を試して、日々の業務やコミュニケーションをよりスムーズに進めてください。
よろしければ引き続きこちらをお読みいただくと、知識が深まります。


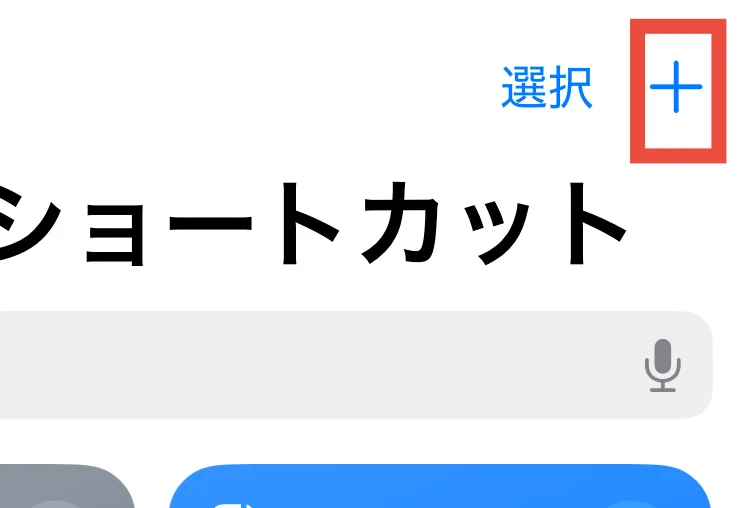
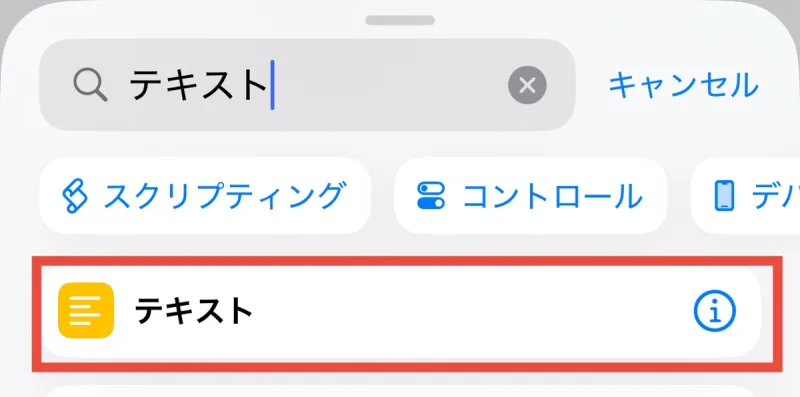
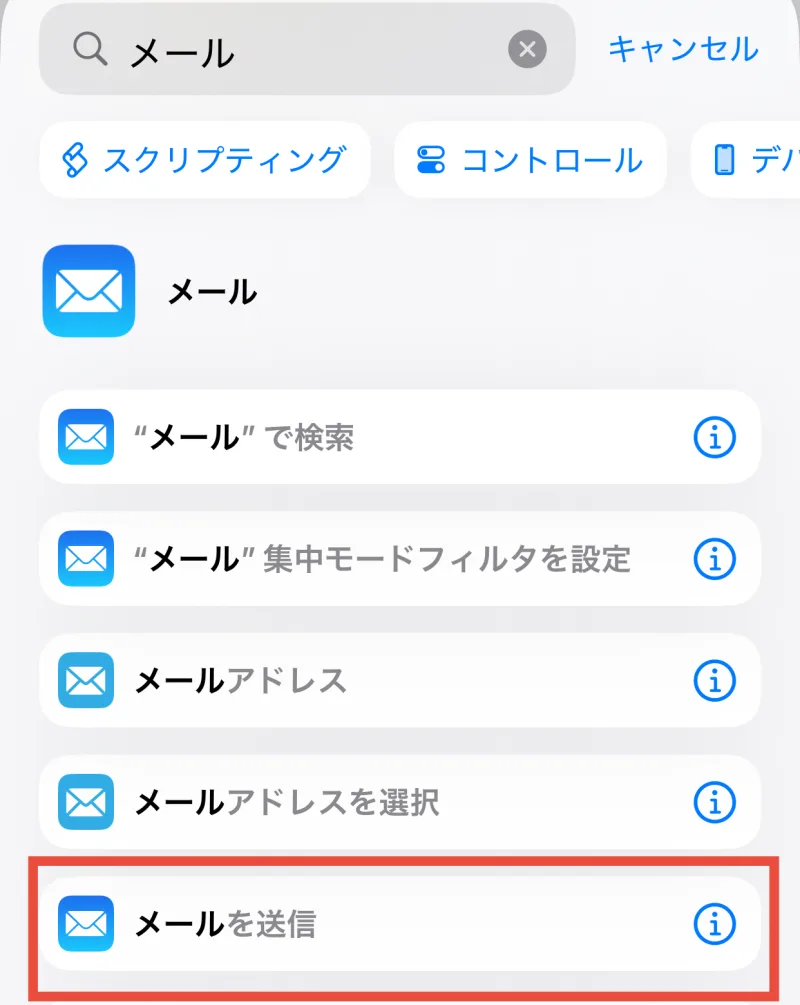
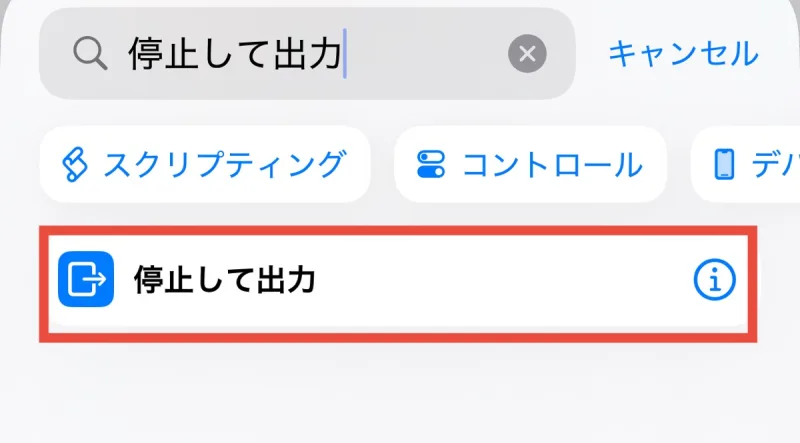
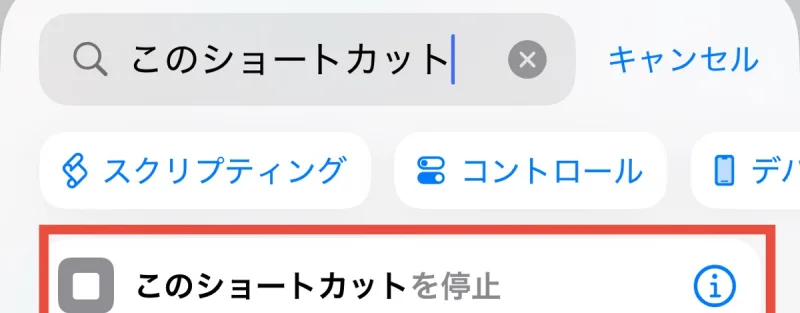
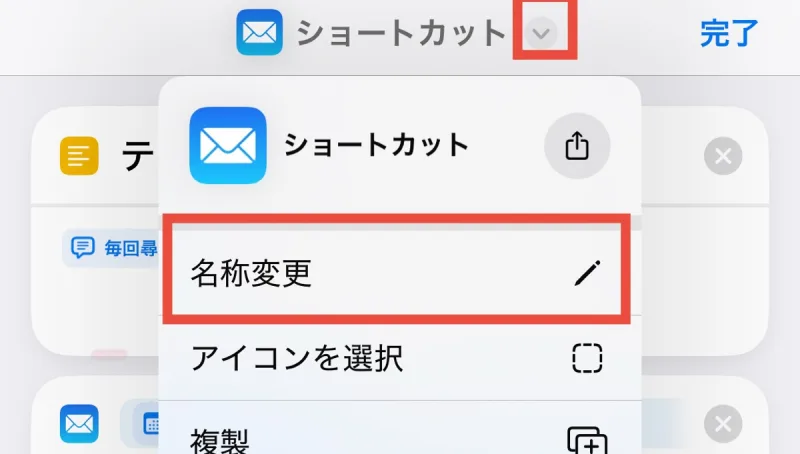
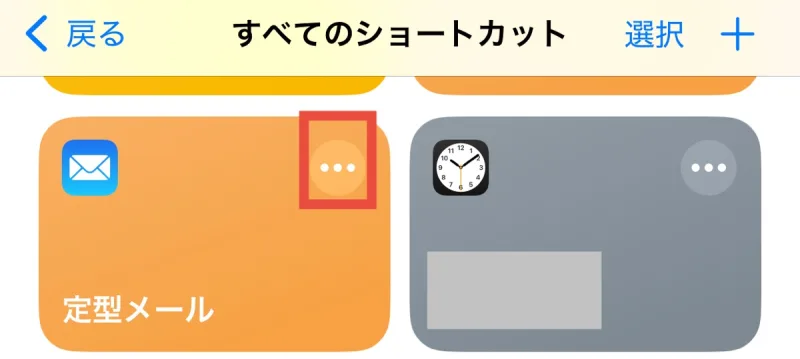
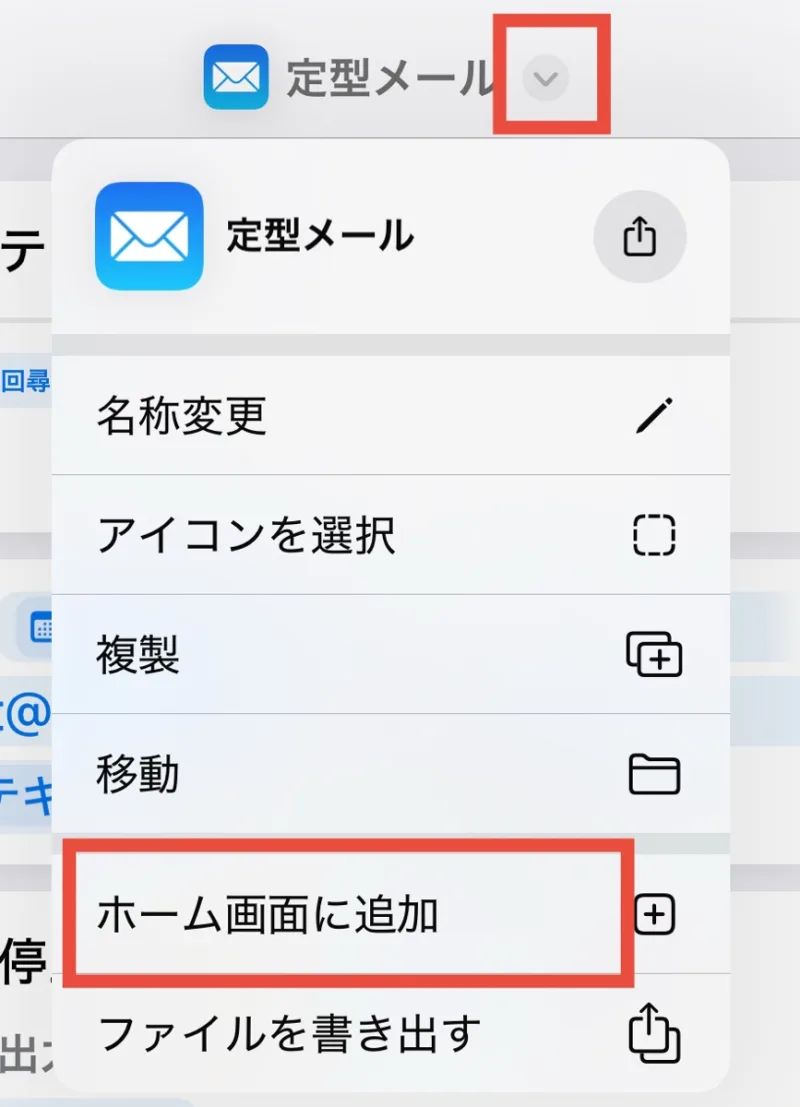



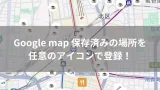



コメント