ウエブサイトを管理している方であればGoogle Search Consoleを使用されていると思います。使い方をよくわかっていない方であれば、Google Search Consoleから「ページがインデックスに登録されない新しい要因」というメールを受け取ると、不安に感じるかもしれません。

筆者も最初このメールを受け取ったときは少し不安を感じました
しかし、適切な対処を行えば、問題を解決し、サイトの検索結果表示を改善できます。本記事では、インデックスの基本概念から、問題の確認方法、そして具体的な対処法までを初心者の方にも分かりやすく解説します。一緒にステップバイステップで進めていきましょう。
- Google Search Consoleから「ページがインデックスに登録されない新しい要因」というメールを受け取り、対処法を知りたいウェブサイト管理初心者
- ウェブサイトのインデックス登録やSEOに関する基本的な知識を身につけたい方
- インデックスの基本概念を理解し、サイトやページが検索結果に表示される仕組みを把握できます
- Search Consoleを使用して、インデックス登録の問題を確認・特定する方法を習得できるインデックス未登録の主な原因を理解し、適切な対処法を実践できます
- 対応が必要なページと不要なページを見分け、効率的に問題解決を進められるサイトマップの送信や内部リンクの強化など、インデックス促進のための追加対応策を学べます
- これらの知識と対策を身につけることで、サイトの検索パフォーマンス向上に役立てることができます
WordPressを使用している場合での解説になります。
Googleのインデックスとは?
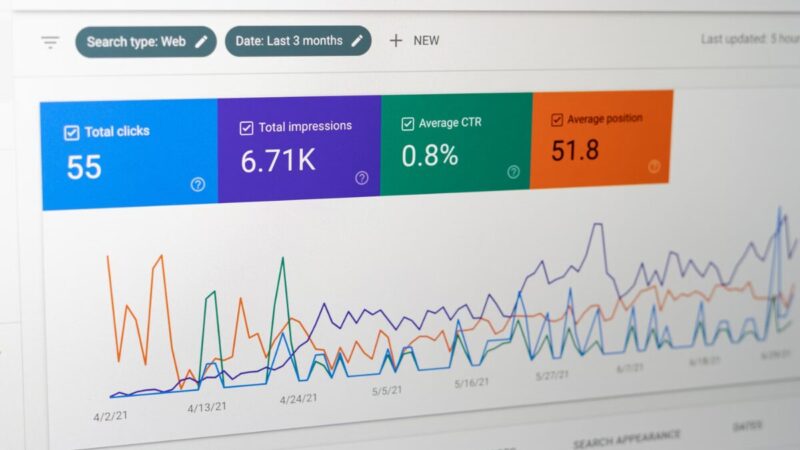
Googleのインデックスとは、ウェブページがGoogleの検索エンジンのデータベースに登録されることを指します。この登録により、ユーザーが検索した際に、そのページが検索結果に表示されるようになります。インデックスされていないページは、検索結果に表示されないため、ユーザーに見つけてもらうことができません。
インデックスのプロセスは以下のように進行します。
- クロール: Googleのクローラー(自動巡回プログラム)がウェブ上のページを発見し、内容を収集します。
- インデックス登録: 収集した情報を解析し、Googleのデータベースに登録します。
- 検索結果の表示: ユーザーが検索した際、インデックスされた情報の中から関連性の高いページが検索結果に表示されます。
このように、インデックスはウェブページが検索結果に表示されるための重要なステップであり、SEO対策においても基本的かつ重要な要素となります。
Googleのインデックスとは
- インデックス=Googleにサイトやページの存在を認識・登録してもらうこと
- インデックス未登録=検索結果に表示されない
インデックス問題の確認方法
下記1または2を実行してSearch Consoleで対象URLを確認してください。
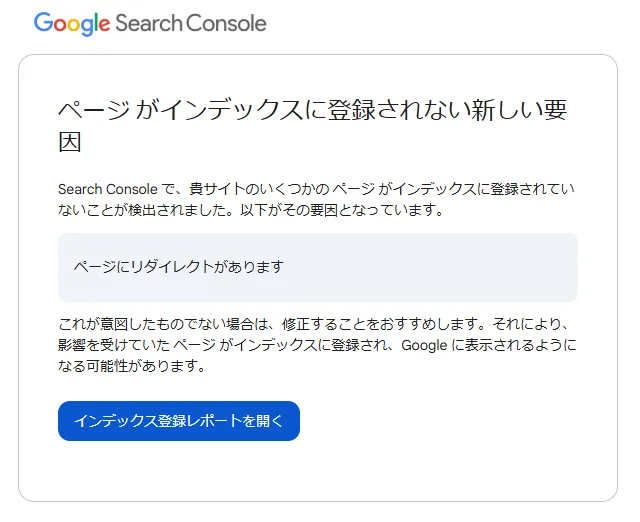
1.メール内の「インデックス登録レポートを開く」ボタンをクリックして確認します。
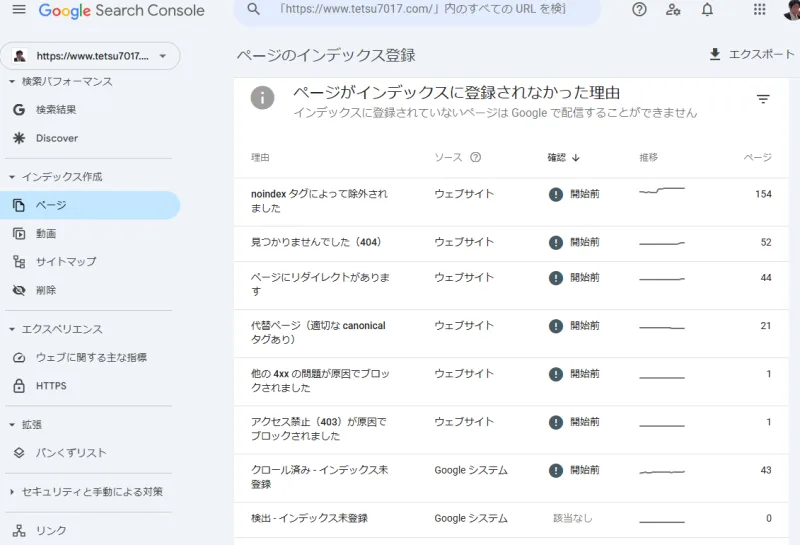
2.Search Consoleの「ページ」メニューで「理由」を選択して該当URLを確認します。特に「クロール済み-インデックス未登録」のURLとその理由を確認します。ここが重要です。
すべてに対応する必要はない?

結論から言いますと、すべてに対応する必要はありません。
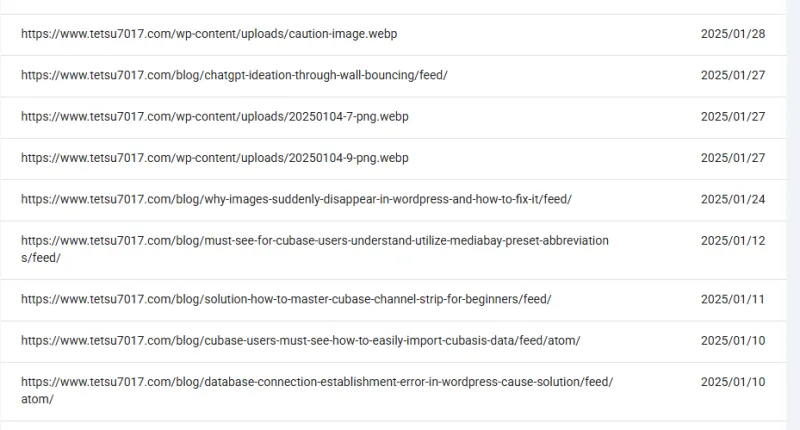
- 多くの未登録URLのうち、実際に対応が必要なのはごく一部
- まずは対応すべきURLと不要なURLを仕分けることが重要
対応のポイント
1. 注目すべき主な原因
- 「noindex」の設定:ページにnoindexタグが含まれていると、検索エンジンにインデックスされません。意図的に設定していないか確認してください。
- リダイレクトの設定:不適切なリダイレクト設定(リダイレクトループやチェーン)があると、クローラーがページにアクセスできず、インデックスされないことがあります。リダイレクト設定を確認してください。
- robots.txtによるブロック:robots.txtファイルでクローラーのアクセスを制限している場合、インデックスされない可能性があります。設定を見直しましょう。
「noindex」設定やリダイレクト設定を確認
Cocoonテーマで「noindex」設定やリダイレクト設定を確認する方法を詳しく説明します。
1. 投稿や固定ページごとの設定を確認する方法
Cocoonテーマなどでは、投稿や固定ページの編集画面から簡単にnoindex設定を確認できます。またこの作法は、後述するSEOプラグインの場合も同様です。
- 手順1WordPress管理画面へ移動
WordPress管理画面にログイン
- 手順2
- 手順3
- 手順4
- 手順5noindexの確認
同様に画面中央セクションをスクロールダウンし「SEO」セクションを探します。「SEO」タブをクリックして開いてください。場合によってはすでに開いている場合があります。
- 手順6
- 手順7
2. サイト全体の設定を確認
- 手順1管理画面
WordPress管理画面にログイン
- 手順2
- 手順3表示設定

「検索エンジンがサイトをインデックスしないようにする」を確認します。
- チェックが入っている場合 → そのページはGoogleにインデックスされない
- チェックが外れている場合 → 通常通りインデックスされる
- 手順4
- 投稿・固定ページごとのリダイレクト設定 → 不要な設定がないか確認。
- 投稿・固定ページごとの「noindex」設定 → SEOタブの「インデックスしない(noindex)」のチェックを確認。
- WordPress「設定」で「noindex」設定を確認 → サイト全体の「noindex」をチェック。
SEOプラグインを使用している場合:WordPressのYoast SEOやAll in One SEO PackなどのSEOプラグインでは、サイト全体や各固定ページや投稿ごとにnoindex設定されている可能性があります。コクーンなどのテーマと同様にSEOプラグイン表示エリアに設定がありますので、確認してください。
robots.txtファイルを確認
1. ブラウザから直接robots.txtファイルを確認する方法(おすすめ)
ウェブサイトのURLの末尾に「/robots.txt」を追加してアクセスすることで、robots.txtファイルの内容を直接確認できます。robots.txtファイルを修正する場合にはFTPクライアントを使用する必要があります。
- 手順1
- 手順2
Disallow: クローラーにアクセスしてほしくないディレクトリやページのパスを指定します。
User-agent: クローラーの種類を指定します。* はすべてのクローラーを意味します。
Allow: Disallow で制限した中でも、特定のパスのみクロールを許可する場合に使用します。
Sitemap: サイトマップのURLを指定することで、クローラーにサイト構造を伝えます。
2. Google Search Consoleを利用する方法
Google Search Consoleを使用している場合、robots.txtファイルのステータスを確認できます。
3. FTPクライアントを使用する方法
ウェブサイトのサーバーにFTPクライアントで接続し、直接robots.txtファイルを確認することもできます。
2. 対応すべきURLと対応不要なURLの見分け方

- 対応すべきURL:重要なコンテンツや検索流入を期待するページで、インデックスされていないもの。これらは優先的に対処が必要です。
- 対応不要なURL:管理用ページ、重複コンテンツ、意図的にnoindex設定をしているページなど。これらはインデックスされなくても問題ありません。意図的にインデックスを避けることで、サイト全体の評価を向上させることができます。
- 管理用ページ: サイト管理者向けのダッシュボードや設定ページなど、一般ユーザーがアクセスする必要のない内部ページ。
- 重複コンテンツ: 同一または類似の内容を持つページ。例えば、同じ商品の色違いやサイズ違いのページが別々のURLで存在する場合など。
- テストページ: 開発中やテスト目的で作成されたページ。
- 低品質なページ: 内容が薄い、またはユーザーにとって価値の低いページ。
- タグページやカテゴリーページ: 特定のタグやカテゴリに属する記事の一覧ページ。
- サンクスページ: フォーム送信後や購入完了後の感謝ページ。問い合わせ完了ページ
- 404ページ
- Feed関連のURL(RSSフィード):検索エンジンにインデックスされる必要がない
- tagページ:基本的に検索流入を狙うページではない
- メディアファイル(画像ファイル):インデックスされても問題はないが、検索エンジンに評価されるページではない
3. 対応手順のフロー
- 手順1
- 手順2原因の特定
noindexタグ、robots.txt、リダイレクト設定、canonicalタグなどを確認し、問題箇所を特定します。
- 手順3修正
WordPressを管理画面に戻り、問題を修正し、設定を更新します。
- 手順4インデックス登録のリクエスト

Search Consoleの上にある「URL検査」ツールで、修正後のURLを入力します。
「インデックス登録をリクエスト」します。
4. インデックス登録が進まない場合の追加対応
- サイトマップの送信:XMLサイトマップを作成し、Search Consoleに送信することで、クローラーにサイト構造を伝え、インデックス促進を図ります。
- 内部リンクの強化:インデックスさせたいページへの内部リンクを増やし、クローラーの巡回を促進します。
- コンテンツの品質向上:低品質なコンテンツはインデックスされにくいため、内容の充実やユーザーにとって有益な情報を提供するよう努めます。
XMLサイトマップとは?
XMLサイトマップは、検索エンジンのクローラーにサイト内のページ構成を伝える重要なファイルです。WordPressでは、以下のいずれかの方法でXMLサイトマップを作成できます。
- WordPressの標準機能を利用する
- WordPress 5.5以降、標準でXMLサイトマップが自動生成されます。特別な設定を行わなくても、サイトのURLに「/wp-sitemap.xml」を追加することで、サイトマップを確認できます。
- SEOプラグインを利用する
- より高度な設定やカスタマイズを行いたい場合、SEOプラグインの利用します。SEOプラグインのYoast SEOやAll in One SEO Packは、XMLサイトマップの作成機能を備えています。
- 専用のサイトマッププラグインを利用する(おすすめ)
- XMLサイトマップの作成に特化したプラグインXML Sitemaps(旧Google XML Sitemaps)もあります。筆者はこれを使用しています。

SEOプラグインは動作が重く、またその機能を理解してないと不具合が発生します。このサイトは現在は削除して使用していません。こちらの記事をご覧ください。
まとめ

Google Search Consoleから「ページがインデックスに登録されない新しい要因」という通知を受け取った際、すべてのエラーに対応する必要はありません。まず、問題の原因を特定し、本当に対応が必要なページだけを修正することが重要です。適切な対処を行うことで、サイトの検索パフォーマンスを向上させることができます。
- 原因の特定: Search Consoleで未登録のURLとその理由を確認します。例として、「noindexタグによって除外」「リダイレクトが設定されている」などが考えられます。
- 対応が必要なページの選別: 重要なコンテンツや検索流入を期待するページで、インデックスされていないものを優先的に対処します。一方、管理用ページや重複コンテンツなど、意図的にnoindex設定をしているページは対応不要です。
- 具体的な対処法: 問題の原因に応じて、noindexタグの削除、robots.txtの設定見直し、リダイレクト設定の修正などを行います。修正後は、Search Consoleの「URL検査」ツールで「インデックス登録をリクエスト」してください。
- 追加の対応策: サイトマップの送信や内部リンクの強化、コンテンツの品質向上なども効果的です。これらの施策により、クローラーの巡回を促進し、インデックス登録の改善が期待できます。
これらの手順を踏むことで、効率的に問題を解決し、サイトの検索パフォーマンスを向上させることが可能です。
よろしければ引き続きこちらをお読みいただくと、知識が深まります。
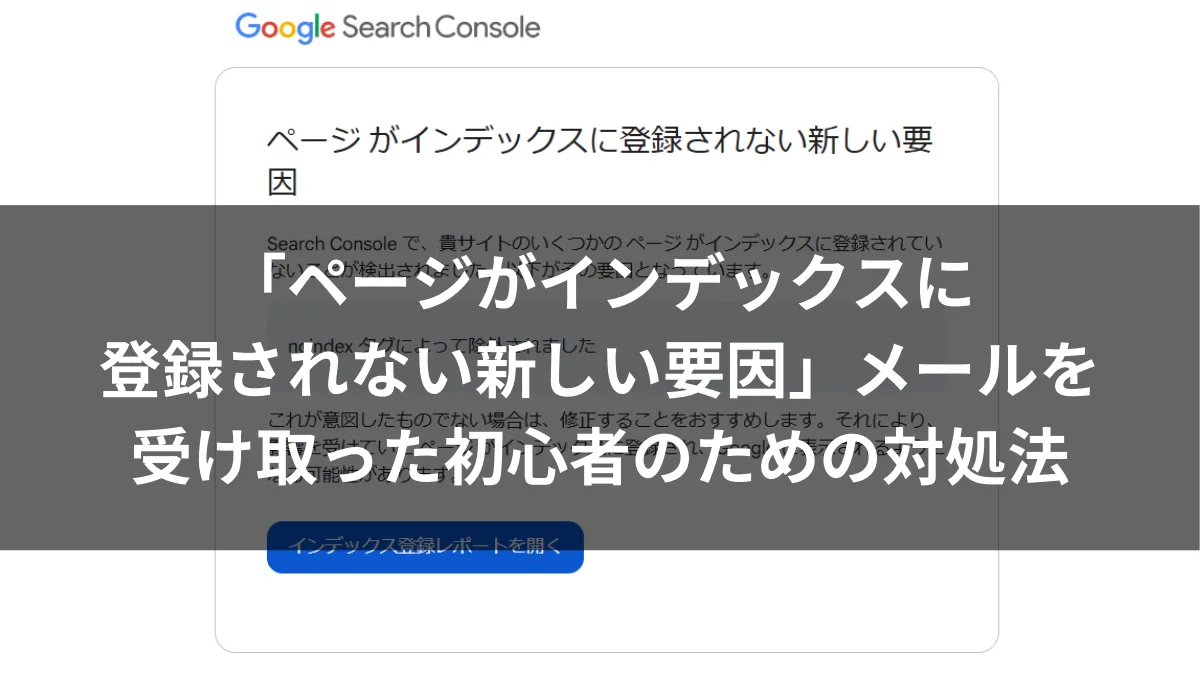

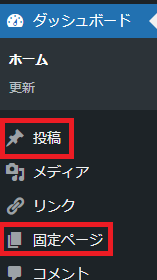
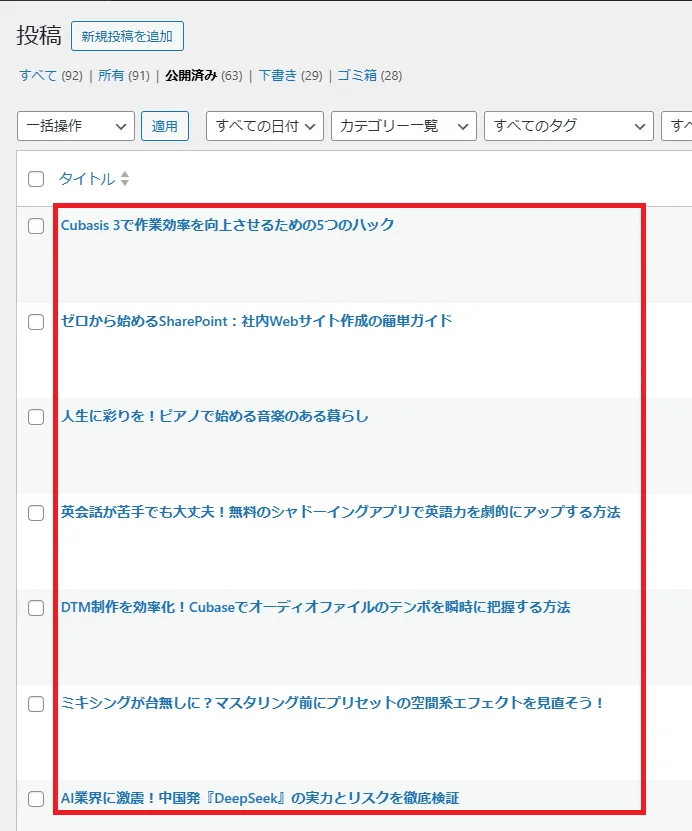
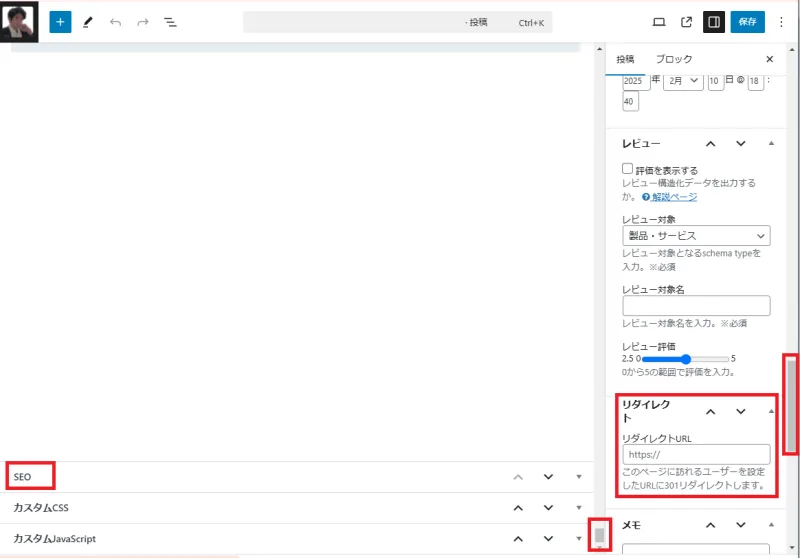
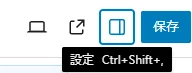
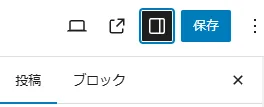
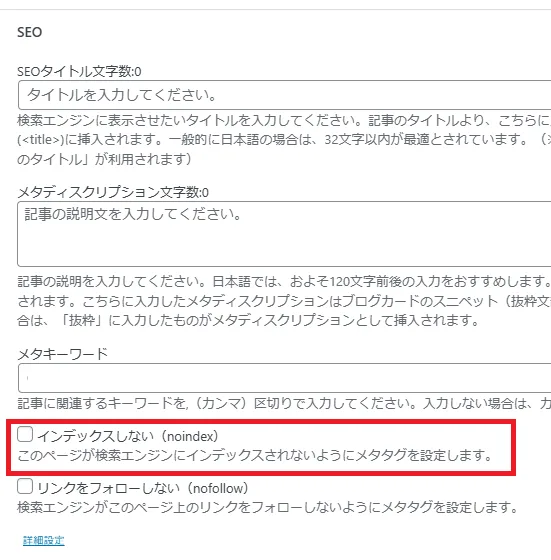

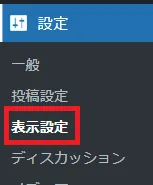
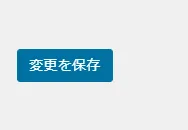

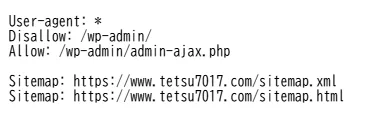
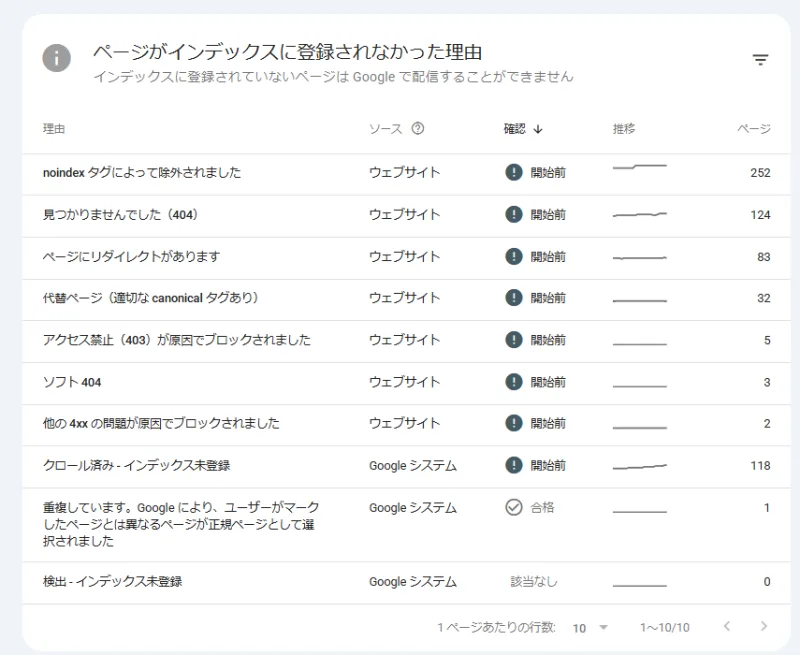
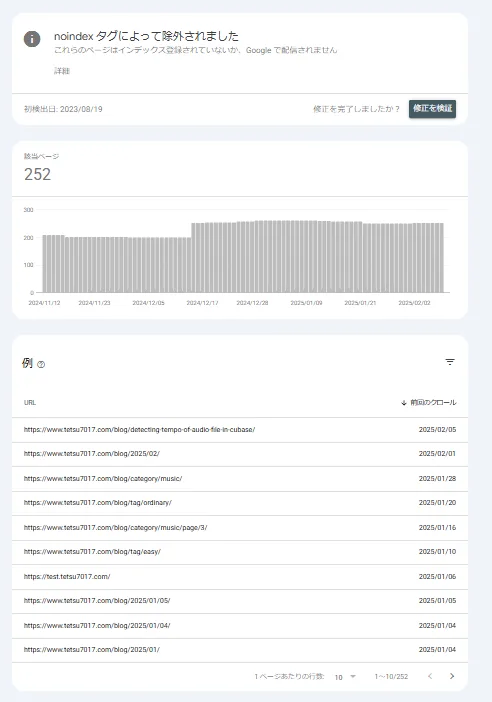


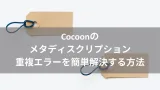




コメント