Teams会議での議事メモやPowerPointを作成するときの威力を発揮するテクニック(ハック)です。
今から説明するこの2つのやり方(ショートカット)を覚えておいたら資料が格段に速く効率的に作成できます。

本業の会社で若手から年配の方までこのやり方を教えたら、「目から鱗」と感謝されました
- Teams会議での議事メモを素早く取りたい方
- PowerPointでの資料作成を効率的に速くしたい方
- WordPressでブログ記事を素早く作成したい方
- 格段に速く効率的に資料作成できます
1.Windowsで矩形の素早いスクリーンショットを撮る方法
「Windows」 + 「Shift」 + 「S」 のキーを同時に押すショートカットです。メモをとる感覚でスクリーンショットのイメージです。以下の手順で使用方法を説明します。
- 手順1ショートカットキーを押す
キーボードの
「Windows」+ 「Shift」+ 「S」を同時に押します。 - 手順2
- 手順3スクリーンショット範囲を選択
マウスをドラッグしてスクリーンショットを撮りたい範囲を選択します。ドラッグを終えるとその範囲がキャプチャされます。
- 手順4キャプチャがクリップボードに保存される
撮影した画像は自動的にクリップボードにコピーされます。
→ WordやPaintなどに「Ctrl」 + 「V」(貼り付けのショートカット)同時押しすることで利用可能です。以下説明のWindowsの クリップボード履歴 を表示するショートカットも活用すると更に効率的です! - 手順5保存や編集(補足)
画面右下に通知が表示されるので、それをクリックすると「切り取り & スケッチ」アプリで編集・保存ができます。
2.Windowsの クリップボード履歴 を表示するショートカット
「 のキーを同時に押すショートカットです。以下の手順で使用方法を説明します。Windows」 + 「V」
- 手順1ショートカットキーを押す
「
Windows」 + 「V」 を同時に押すと、クリップボード履歴ウィンドウが画面右下に表示されます。 - 手順2クリップボード履歴を有効化(初回のみ)
初めて使用する場合、「クリップボード履歴をオンにする」ボタンが表示されるのでクリックします。
- 手順3
- 手順4項目を貼り付ける
使用したい履歴項目をクリックすると、カーソル位置に貼り付けられます。
- 手順5
注意点
- コピーの履歴を保存:最大25個まで保存可能。
- 再起動後の履歴保持:履歴を保持するにはMicrosoftアカウントでサインインし、「同期」を有効にする必要があります。
これを活用すると、効率的にコピー&ペーストができます!
筆者の使い方の実例
- 素早いスクリーンショット
「Windows」+ 「Shift」+ 「S」
Teamsの会議で、画面共有された資料などをこのショートカットで単独または連続でスクリーンショットを取ります。会議の合間に、「でOneNote(電子ノート)に一気にペーストしています。非常に速いし、司会しながらでも余裕でメモが取れます。Windows」 + 「V」 - DTM・Cubaseで作曲しながらネタになりそうなスクリーンショットをEvernote(電子ノート)に貼り付けて保存しておきます。後日musicブログを作成するときにスクリーンショットを活用しています。
- 速さのポイント
- スクリーンショットの起動が速い
- 連続してスクリーンショットして、まとめてペーストできる

本業ではMicrosoftのOneNoteを副業やプライベートではEvernoteを使っています
まとめ
素早く連続してスクリーンショット、あとでまとめてペースト、この二つのショートカットを活用して業務効率化を図りましょう!
よろしければ引き続きこちらをお読みいただくと、知識が深まります。


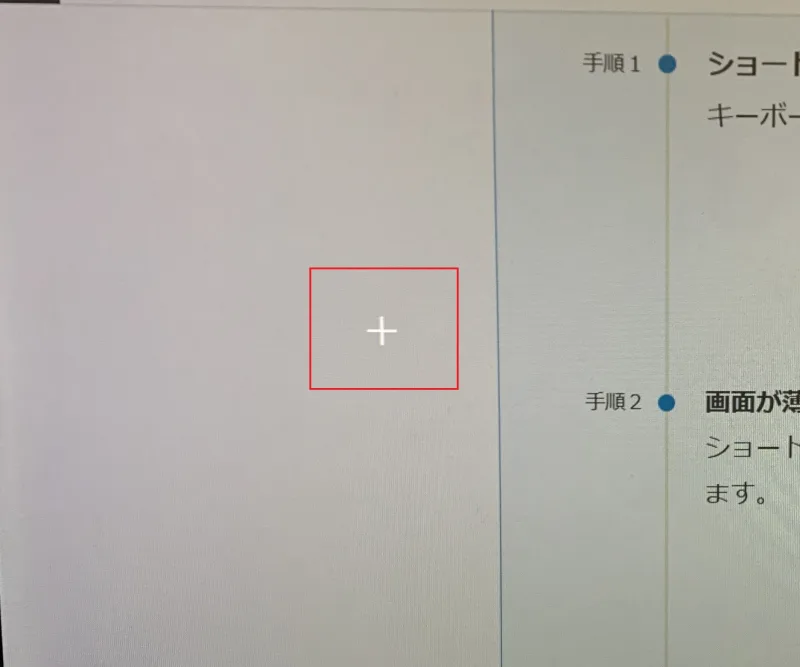
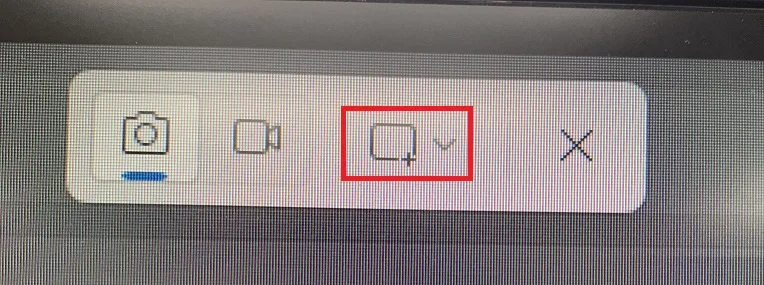
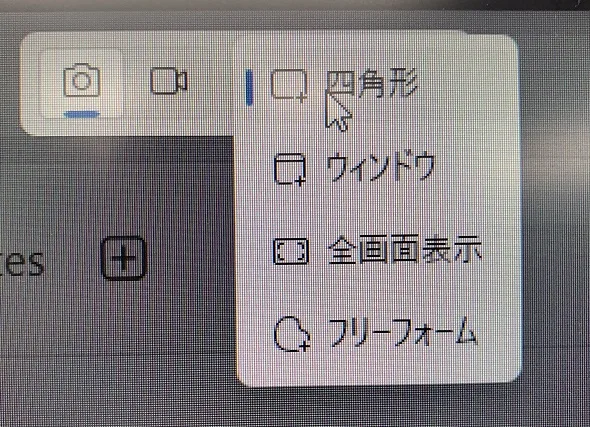
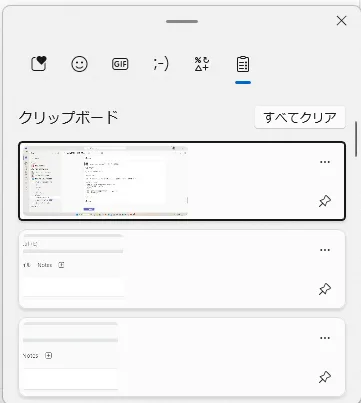
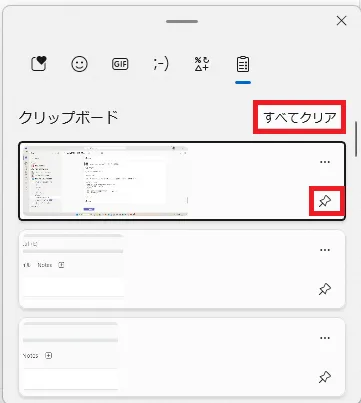
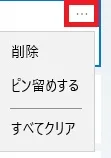
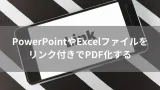


コメント