この投稿の対象者
- Outlookを活用していて、メール受信者への指示のために内部リンクを貼りたいかた
- htmlメールのページ内リンク「ブックマーク」を貼りたい方
この投稿を読むメリット
- Outlookで同じメールの中でリンクを設定できます
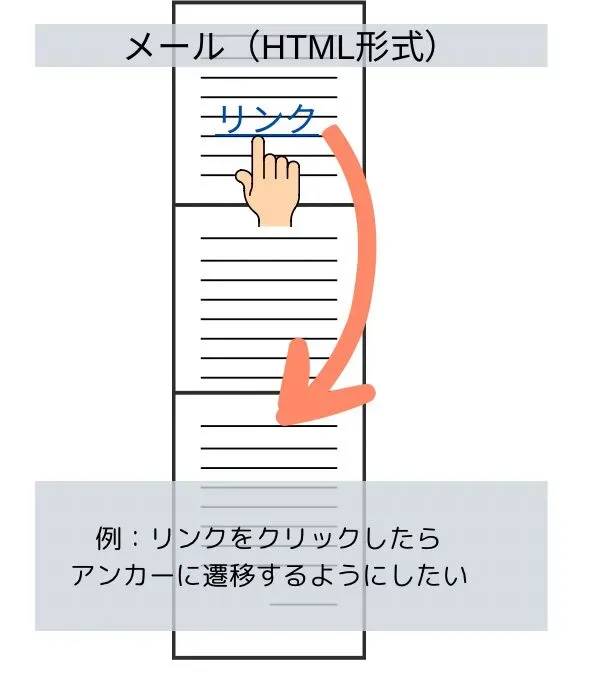
長文メール、もしくは複数回やり取りがかわされたメールで、下のほうに書いている箇所を参照指示したい場合などで、クリックするとその箇所へ移行するリンクがあったりしたら助かりませんか?

tetsu7017
社外とのやりとりはメールです。メール内部のリンクでメール指示できると助かるケースがあります。
Outlookの「ブックマーク」機能を利用する
ご存じない方が多いと思いますが、Outlook「ブックマーク」の機能を使います。
ブックマーク機能でメール内部リンクを貼る
- 手順1
- 手順2
- 手順3
- 手順4
- 手順5メールを送信
動作確認後、メールを送信します。

tetsu7017
やり方は分かったところで、「ブックマーク機能」とは何でしょうか?
ブックマーク機能とは
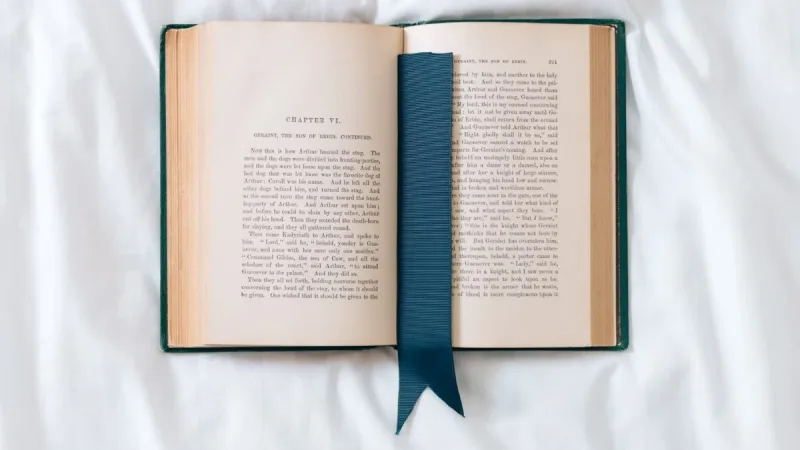
ブックマーク機能とは、文書やメール内で特定の場所に印を付け、そこに簡単にジャンプできるようにする機能です。主に、長い文書やメールで効率的にナビゲートするために使用されます。
ブックマーク機能の特徴
- ジャンプポイントを設定: 文書やメールの中で特定の位置に名前付きの「目印」を作成します。
- リンク先として利用可能: ブックマークを設定した場所にリンクを貼ることで、クリック一つでその場所に移動できます。
- 分かりやすい名前付けが可能: 各ブックマークには識別しやすい名前を付けることができ、後から簡単に管理できます。
おすすめの使用ケース
- 長文のナビゲーション: 大量の情報を含むメールや文書で、読者が特定のセクションにすばやくアクセスできるようにします。
- 目次の作成: 文書内に目次を設け、各項目をクリックすると対応するセクションに移動できるようにします。
- 効率的な参照: 関連箇所を繰り返し参照する場合に役立ちます。
具体例
メール内のセクション移動:
- 例えば、メールで以下のセクションを作った場合:
- 「概要」
- 「詳細情報」
- 「結論」
- 各セクションにブックマークを設定し、上部に目次としてリンクを置けば、読み手はクリックだけで該当セクションに移動できます。
利点
- 長い文書やメールを効率的に整理できます。
- 読者が簡単に目的の情報にアクセス可能になります。
- プロフェッショナルな見た目や使いやすさを演出します。
この機能を活用すれば、情報の伝達がよりスムーズになります!
まとめ
Outlookでメール内リンクを作成ポイントは『OutlookでHTML形式で「ブックマーク」の機能を使う』ことです。
よろしければ引き続きこちらをお読みいただくと、知識が深まります。
\ビジネスで使える!/
\ビジネスで使える!/
\ビジネスで使える!/
\ビジネスで使える!/
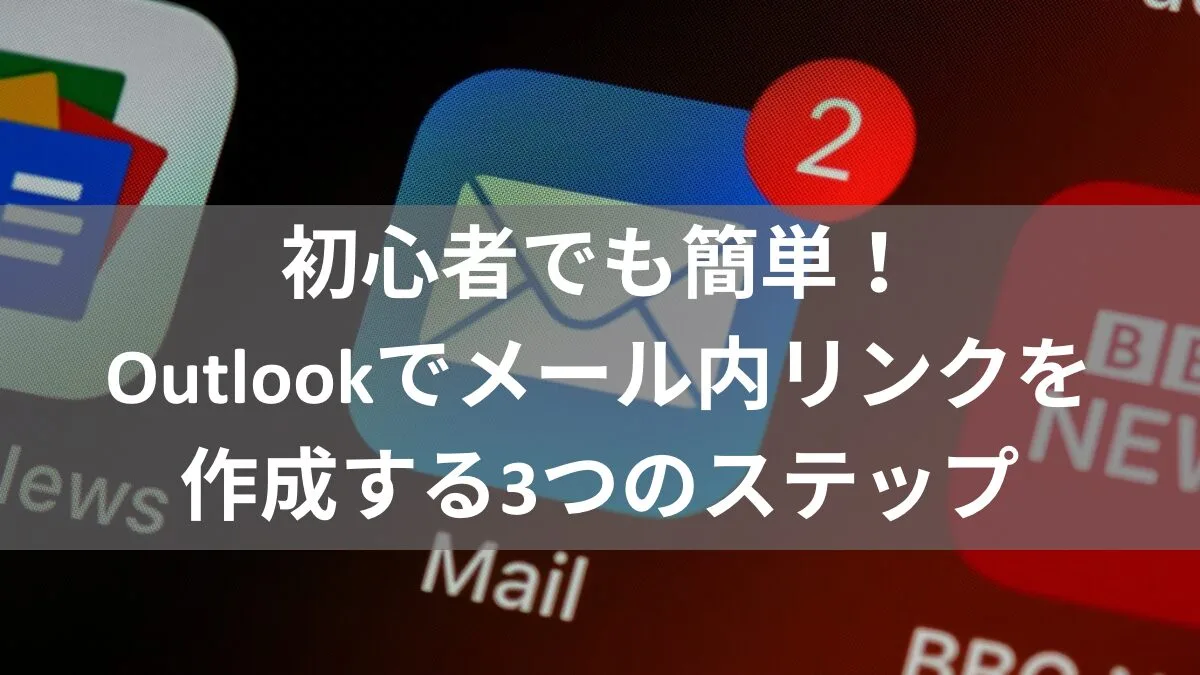

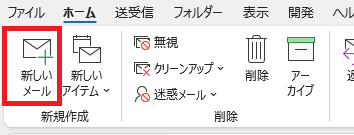
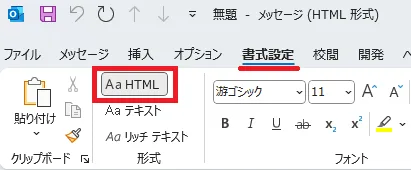
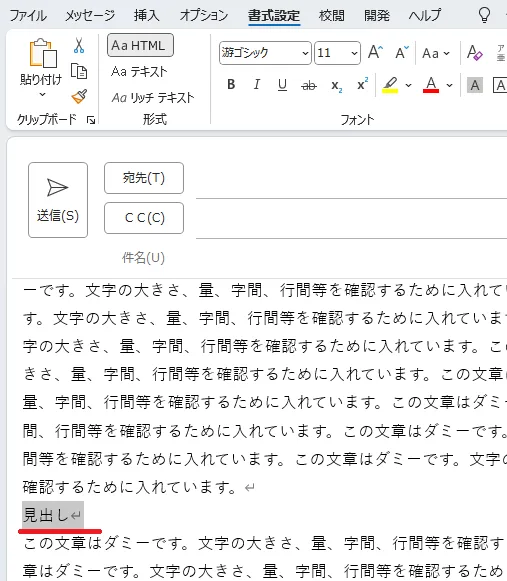

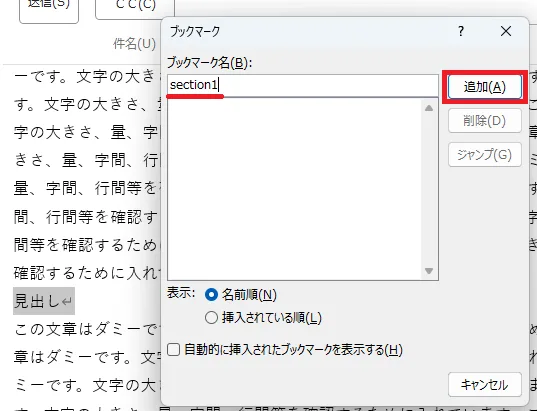
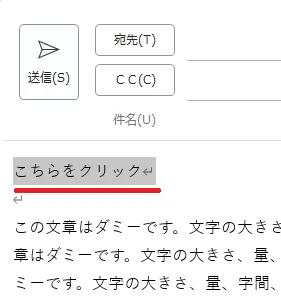
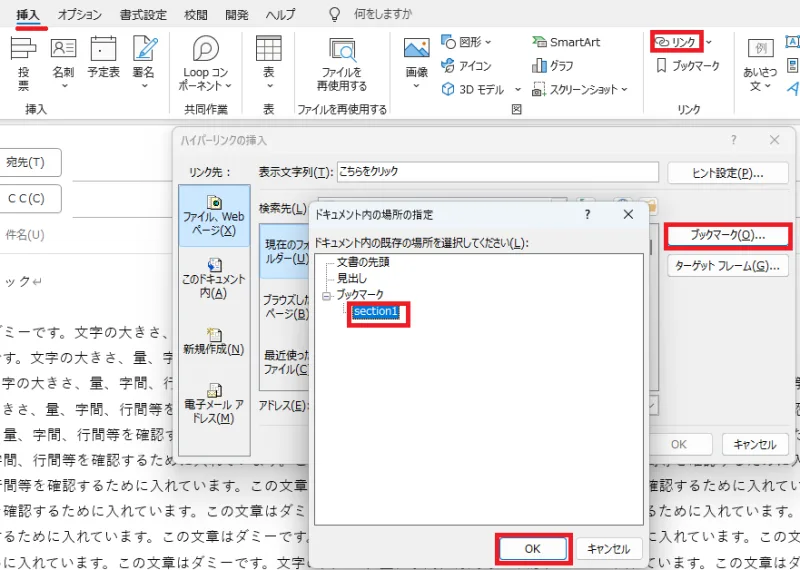
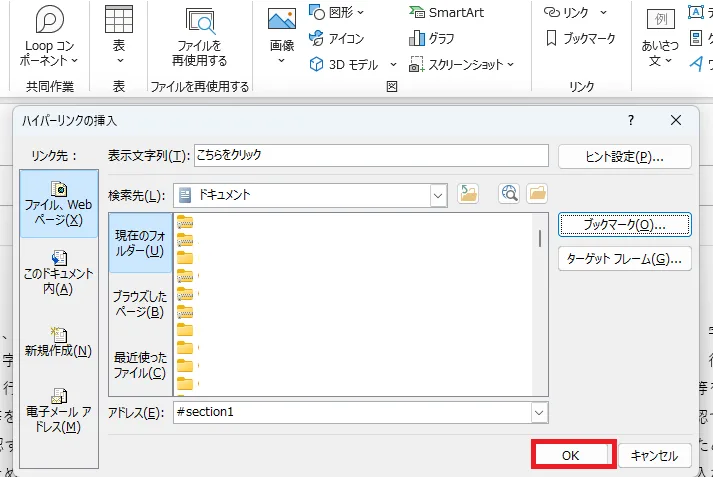
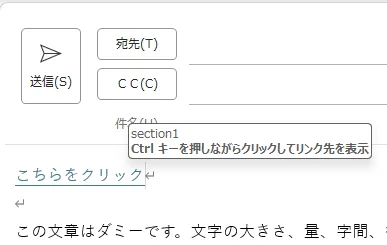



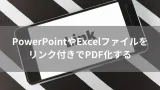



コメント