
比較するときに目視確認している方いませんか?目視して該当したものをコピペしてませんか?Excelは表作成ソフトではなく表計算ソフトです。Excelにやってもらいましょう!
- Excel初心者で関数の基本を学びたい方
- 業務効率化を目指すビジネスパーソン
- データ検索や照合を効率化したい方
- VLOOKUP関数の使い方を具体的に知りたい方
- VLOOKUP関数の基本構文と使い方を理解できる
- 実務での具体的な使用例を学べる
- データ検索や照合の効率化方法を習得できる
- エラー対処法や注意点を把握できる
ビジネスマンに必要なExcelスキル
Excel操作は業務効率に直結します。vlookup関数はその中でも最も使える関数です。
vlookup関数とは?基礎から解説
定義、使い方の概要
使用例(商品コードから商品名を引っ張るなど)
ExcelのVLOOKUP関数は、指定した値を表の左端の列から縦方向に検索し、対応する行の指定した列の値を取得するための関数です。

本業ではBOMリストの照合などで使用してます
基本構文
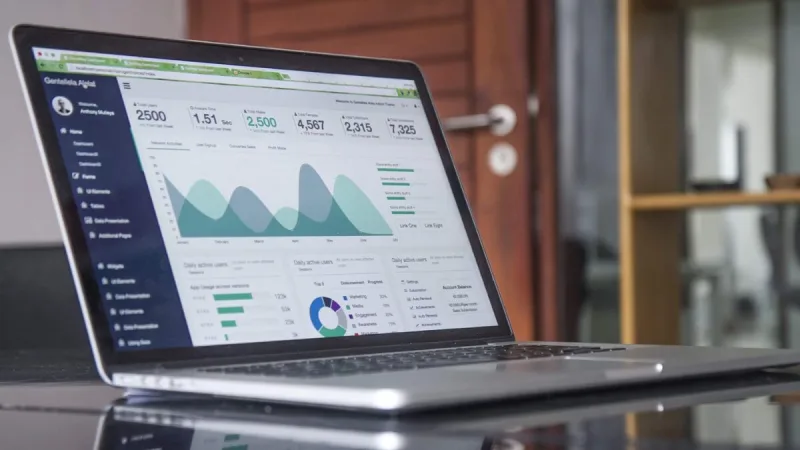
=VLOOKUP(検索値, 範囲, 列番号, [検索の型])
引数の説明:
- 検索値: 検索したい値(例: 商品コード)。
- 範囲: 検索対象となる表の範囲。
- 列番号: 範囲内で、取得したい値が存在する列の番号(左から1, 2, 3, …と数えます)。
- 検索の型: 完全一致を求める場合は「FALSE」、近似一致を求める場合は「TRUE」。ここは通常はFALSEにすれば良いです。省略するとは「TRUE」になってしまうため「FALSE」と明示しましょう。
注意点:
- 検索対象の表の左端の列に検索値が含まれている必要があります。
- 範囲指定は絶対参照($記号)を使用すると、数式をコピーした際に範囲がずれません。
- 検索の型をFALSEに設定することで、正確な一致のみを検索します。
この関数を活用することで、大量のデータから必要な情報を効率的に取得できます。
vlookup関数で解決できる3つの課題(具体例)
例1: 売上データから該当商品の詳細を検索
ExcelのVLOOKUP関数を使用して、売上データから特定の商品コードに対応する商品名や単価を検索する手順は以下のとおりです。
- 手順1
- 手順2
- 手順3
- 手順4
- 手順5
- 手順6
この手順により、商品コードを入力するだけで、対応する商品名や単価が自動的に表示され、入力ミスの防止や作業効率の向上が期待できます。
例2: 従業員名簿から部署情報を自動取得
例として、従業員名簿と部署リストがあると仮定します。
- 手順1
- 手順2使用する関数
=VLOOKUP(検索値, 範囲, 列番号, 検索方法)- 検索値: 部署ID(従業員名簿の部署ID列)
- 範囲: 部署リスト全体
- 列番号: 部署リスト内の「部署名」が何列目か(左から数える)
- 検索方法: 完全一致の場合は「FALSE」
- 手順4
- 手順5
例3: 月次レポート作成の効率化
以下は、vlookup関数を活用して月次レポート作成を効率化する手順です。月次売上レポートを例に、データの検索・集計を自動化します。
- 手順1
- 手順2
- 手順3
- 手順4範囲を固定してデータの整合性を確保
- 範囲固定の方法
セル参照を固定するために$を使います:=VLOOKUP(A2, 商品マスター!$A$2:$C$4, 2, FALSE)
- 範囲固定の方法
- 手順5
- 手順6集計や分析を追加
- 小計・合計を計算
売上金額列の下に合計を追加:=SUM(C2:C4) - ピボットテーブルの活用
月次データをピボットテーブルで可視化して、商品別やカテゴリー別の売上分析を行います。
- 小計・合計を計算
- 手順7注意点
- データの更新を簡単にする
商品マスターや元データが更新された場合、vlookup関数が自動で最新データを反映するように設定。 - データ整合性の確認
商品コードのスペルミスや重複を防ぐため、データ入力を慎重に行う。
- データの更新を簡単にする
この手順により、「月次レポート」シートに以下のようなデータが自動で作成されます:
| 商品コード | 商品名 | 売上金額 |
|---|---|---|
| A001 | 商品A | 10,000 |
| A002 | 商品B | 15,000 |
| A003 | 商品C | 12,000 |
この方法を使えば、データ入力ミスを防ぎつつ、効率的に月次レポートを作成できます!
vlookupを効果的に使うコツ
絶対参照($記号)の使い方
- 範囲を固定するために、範囲指定を以下のように変更します
例=VLOOKUP(C2, Sheet2!$A$1:$B$3, 2, FALSE) $を使うことで、コピーした際に範囲がずれないようにします。
筆者の実感
筆者の場合には主にBOMの作成とチェックにvlookup関数を活用しています。このvlookup関数を知ってからは、肌感覚ですがBOM作成とチェックが2日かかっていたのが、半日で済むようになりました。また数字や文字列のインプットミスがすくなくなりました。目視とコピペによる人間の作業では抜け漏れが発生する上、時間もかかります。

楽になって余った時間はクリエイティブな活動に使いましょう
まとめ
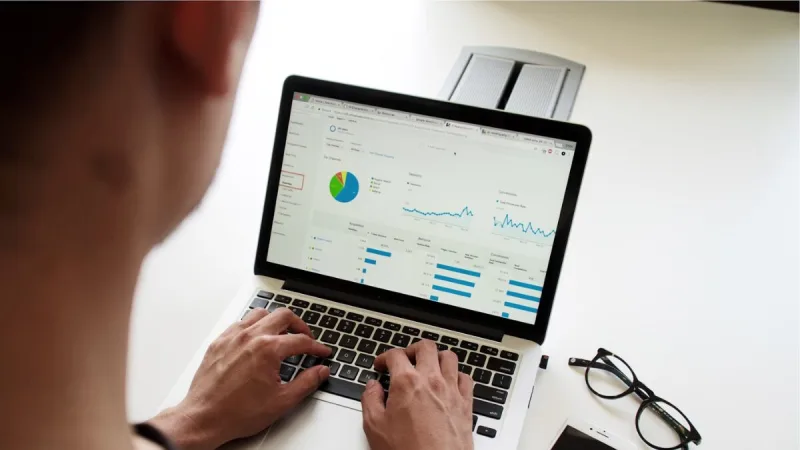
これから始めるvlookup関数活用術「まずはシンプルな表で練習を始めましょう」
さらにvlookup関数を学びたい方はこちらの書籍がおすすめです。この「VLOOKUP関数のツボとコツがゼッタイにわかる本」で筆者は学び、大きな武器を手に入れました。
よろしければ引き続きこちらをお読みいただくと、知識が深まります。


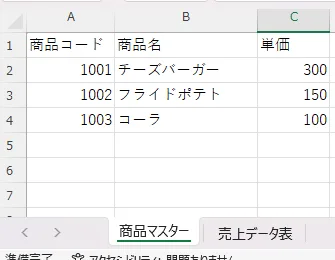


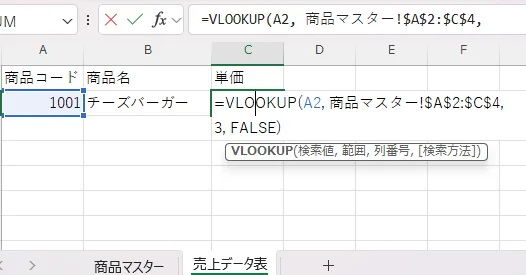
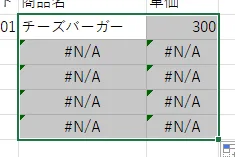
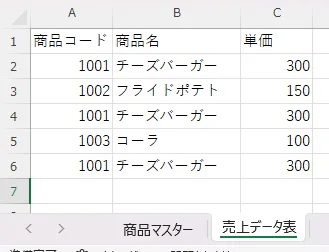
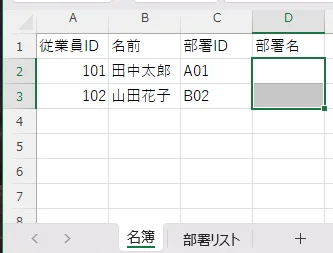

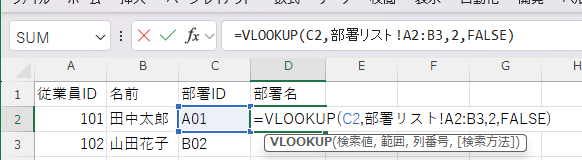
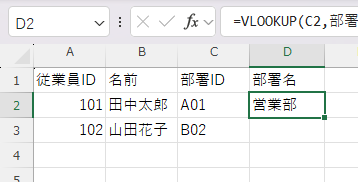
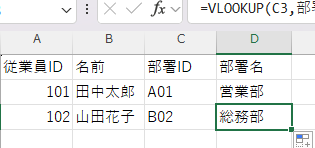
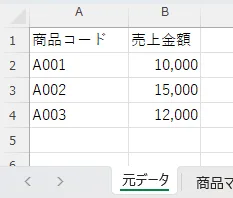
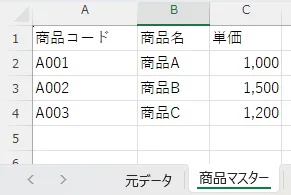
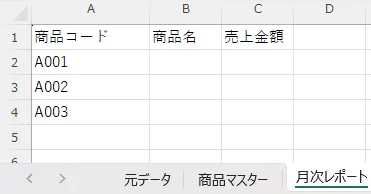
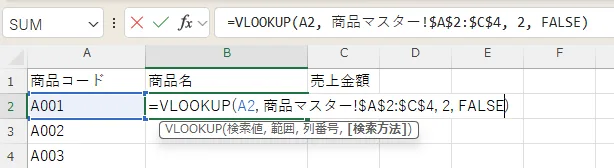
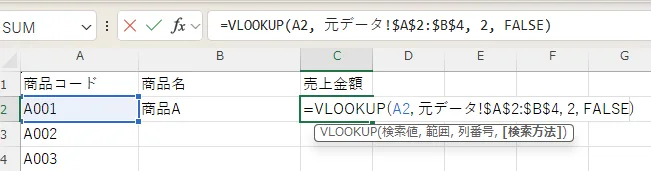
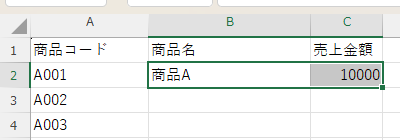







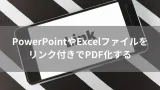



コメント