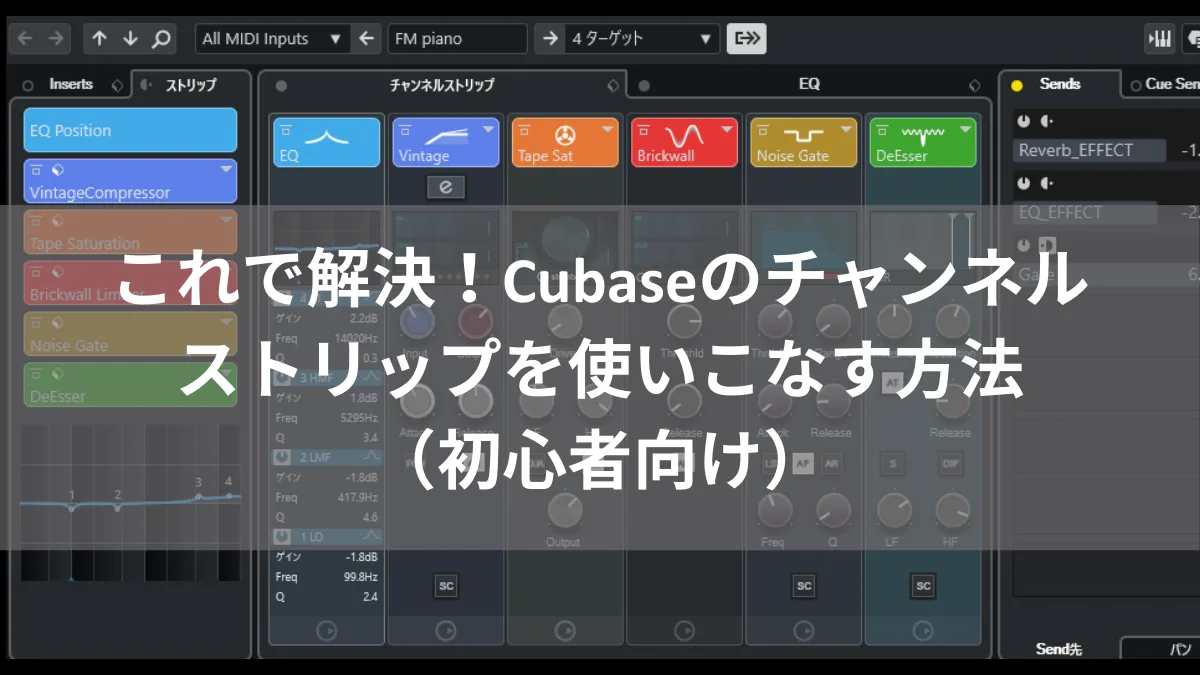ミックスが完成した喜びも束の間、「でも、プロの音源みたいに迫力やまとまりがないな…」と感じることはありませんか?それはマスタリングという工程が不足しているからかもしれません。マスタリングは、ミックスダウンされた2mix音源に対して最終的な音質調整を行い、楽曲をリスナーに届けるための最終仕上げです。適切なマスタリングを行うことで、音源のラウドネス(音圧)を上げ、周波数バランスを整え、各要素に一体感を与え、様々な再生環境で最適に聴こえるようにすることができます。
この記事では、業界標準のマスタリングプラグインであるiZotope Ozone 11をCubaseで使用し、楽曲をプロフェッショナルなサウンドに仕上げるための具体的なステップを解説します。Ozone 11の強力な機能とAIアシスタントを活用して、あなたの楽曲を次のレベルに引き上げましょう。
- ミックスを終え、Ozone 11を使って楽曲をマスタリングしたい音楽制作者
- Ozone 11でのマスタリング手順をステップバイステップで知りたい初心者
- Ozone 11のAI機能や主要モジュールの使い方を知り、効率的に音質を向上させたい人
- Ozone 11を使ったマスタリングの具体的な手順とワークフローが理解できます
- AI(Master Assistant)を活用し、プロ品質の土台を効率的に作成する方法が分かります
- ラウドネス調整や各モジュールで、楽曲を配信などに適した音質に仕上げられます
- マスタリングにおける基本的な考え方や、やり過ぎないための注意点を学べます
実例はCubase Pro 13 (Windows)です。
なぜマスタリングが必要?
ミックスが「料理」だとすれば、マスタリングは「盛り付けと味の最終調整」のようなものです。ミックスで各パートのバランスや空間感を整えても、そのままでは音量が小さかったり、他の市販楽曲と並べたときに違和感があったりします。マスタリングでは、曲全体の音量・音質・ダイナミクス・ステレオ感を最終調整し、配信やCDなど配布メディアの規格に合わせることで、楽曲の持つポテンシャルを最大限に引き出し、一貫したクオリティでリスナーに届けることを目指します。
Ozone 11は、そのために必要なEQ、コンプレッサー、リミッター、ステレオイメージャーなど、あらゆるツールを統合した強力なマスタリングツールキットです。
ステップ0:マスタリングを始める前に ― 最高のミックスを用意する
マスタリングは、良いミックスがあってこそ最大限の効果を発揮します。どんなに優れたマスタリングツールを使っても、ミックスに根本的な問題(例えば、特定の楽器が大きすぎたり小さすぎたり、特定の周波数帯域が濁っているなど)があると、それを完璧に修正することは困難です。マスタリングで強い処理を施すと、ミックスの問題点も一緒に増幅されてしまうことがあります。
マスタリングに取り掛かる前に、以下の点を再確認しましょう:
- バランスの取れたミックス: 各楽器やボーカルの音量バランス、定位、奥行き(リバーブやディレイの量)に納得できていますか?
- ダイナミクスの安定: 曲全体を通して、うるさすぎたり小さすぎたりする部分はありませんか?ボーカルやリード楽器は適切に聴こえていますか?ゲインライディング(手動での音量調整)や、個別トラック/サブミックスバスでのコンプレッションは適切に行われていますか?
- ヘッドルームの確保: マスタートラックのピークレベルが0dBFSを超えてクリッピングしていませんか? 通常、マスタリングエンジニアが作業しやすいように、マスターのピークは-3dBFSから-6dBFS程度に収まっているのが理想です。これより高いと、マスタリングで処理する際にレベルを下げる必要が出てきます。リミッターをマスターバスで使っている場合は、マスタリング工程でさらにリミッティングを重ねることになるため、控えめにしておくか、一度外してみるのも良いでしょう。
ミックスの段階で可能な限り最高の状態を目指すことが、マスタリング成功の鍵となります。
ステップ1:ミックスをステレオファイルに書き出す(バウンス)
ミックスが完成し、納得できる状態になったら、Cubaseからマスタリング用のステレオオーディオファイルとして書き出します(バウンス、またはエクスポートとも呼ばれます)。
書き出し設定のポイント:
- ファイル形式: 必ず非圧縮のロスレス形式(WAVまたはAIFF)を選択してください。MP3やAACなどの圧縮形式は音質が劣化しており、マスタリング処理でその劣化が目立ってしまう可能性があるため、マスタリング前のファイルとしては適していません。
- サンプリングレートとビット深度: Cubaseプロジェクトで設定している元のサンプリングレートとビット深度(例: 48kHz, 24bit)でエクスポートします。可能であれば32-bit floatで出力すると、その後の処理でダイナミクスをより高い精度で保てますが、24bitでも多くの場合は問題ありません。
これらの設定を確認し、指定のフォルダに書き出しましょう。
ステップ2:マスタリングセッションの準備
書き出したステレオオーディオファイルを使って、Ozone 11でマスタリングを行います。Cubaseで行う場合は、新規プロジェクトを作成し、書き出したステレオファイルをオーディオトラックにインポートするのが一般的です。
- 手順1
- 手順2
- 手順3
- 順序4リファレンストラックを用意する(推奨)
目指す音質やラウドネスに近い市販の楽曲をリファレンスとして用意しておくと、マスタリング中に自分の曲と聴き比べることで、客観的な判断がしやすくなります。同じプロジェクト内に別のオーディオトラックとしてリファレンス曲を読み込み、Ozone 11のエフェクトがかかっていない状態で聴けるように設定しておくと便利です。詳細については、リファレンストラックを効果的に比較する記事を参照してください。
ステップ3:楽曲を聴き込み、問題点を洗い出す
マスタリング処理を始める前に、インポートしたミックス音源を注意深く、集中して聴き込みます。リファレンスがある場合は、交互に聴き比べてみましょう。
聴き込みのポイント:
- 全体的なトーン: 明るいですか?暗いですか?特定の帯域(低域、中域、高域)が過剰、または不足していますか?
- ダイナミクス: 静かな部分と大きな部分の差は適切ですか?トランジェント(アタック音)の感触はどうですか?
- ステレオイメージ: 広がりは適切ですか?中央にしっかりした芯はありますか?モノラルで聴いたときに音が痩せませんか?
- 特定の要素: ボーカルは適切に前に出ていますか?ベースラインはクリアに聴こえますか?キックドラムのパンチは十分ですか?
- 問題点: 耳障りなピーク、低域のモヤつき、シビランス(サ行の耳につく音)、ノイズなどはありませんか?
これらの気になる点をメモしておき、どのような仕上がりを目指すのか、大まかな方針を立てます。マスタリングは「補正 → 音質向上」の順に進めるのが基本的な考え方です。まず問題のある部分を修正し、その後に全体の印象を良くする処理を行います。
ステップ4:AIを活用!Master Assistantを試す(初心者向け)
マスタリングに慣れていない場合や、素早くプロフェッショナルな仕上がりの出発点を得たい場合は、Ozone 11の強力なAI機能Master Assistantを活用するのがおすすめです。Master Assistantは、あなたの楽曲を分析し、ジャンルや参照トラックに合わせて最適なマスタリング設定を自動で提案してくれます。
- 手順1
- 手順2再生
Master Assistantの画面が表示されたら、楽曲の最も音量が大きく、エネルギーのあるセクション(通常はサビなど)を再生します。
- 手順3自動分析
Master Assistantが楽曲を分析し、自動的に適切なエフェクトチェーン(EQ, Dynamics, Imagerなど)とパラメータ設定を構築します。
- 手順4
- 手順5微調整
中央にはトーナルバランスとラウドネスの解析結果が表示されます。右側には「Extras」として、ボーカルバランス、ダイナミクスマッチ、幅(Width)マッチ、Clarity、Stabilizerなどのマクロコントロールが並んでいます。これらを使って、AIの提案を微調整できます。
- 手順6
Master Assistantが提案した設定は、あくまで「スタート地点」です。この提案された設定をベースに、ステップ5以降で各モジュールの詳細なパラメータを調整していくのが、Ozone 11の効率的なワークフローです。初心者の方は、まずMaster Assistantの結果をそのまま聴いてみて、その効果を体験するだけでも非常に勉強になります。
ステップ5:主要モジュールでの調整
Master Assistantを使った場合も、手動でゼロから設定する場合も、ここからはOzone 11の各モジュールを使って音質を調整していきます。調整する順序は様々ですが、ここでは一般的なフローを紹介します。「補正 → 音質向上」の考えに基づき、まずトーンやダイナミクスの問題を解決し、最後にラウドネスを確保するのが効果的です。
① EQ(イコライザー)で周波数バランスを整える
EQは、楽曲の「音色」や「トーン」を調整する最も基本的なツールです。ステップ3で洗い出した問題点を修正し、理想とする周波数バランスに近づけます。
- 補正(カット): 耳障りな周波数(例: 低域のモヤつき、特定の共振、サ行の刺さりなど)がある箇所を、狭めのQ(カーブの幅)で数dBカットします。
- 強調(ブースト): 楽曲に欲しいキャラクターやエネルギー(例: 高域の空気感、中域の存在感など)を、広めのQで適度にブーストします。
マスタリングEQの鉄則は「控えめに」です。ブーストもカットも、基本的には±3dB以内に留めるのが良い結果を得やすいです。大きく動かしすぎると、ミックス本来の質感を損なったり、不自然なサウンドになったりするリスクがあります。
Ozone 11のEQは非常に多機能です。
- Stereoモード: 左右チャンネル共通でEQ処理。
- Mid/Sideモード: 中央の音(Mid)と両サイドの音(Side)に分けてEQ処理。例えば、広がりを出すためにSideの高域を少しブーストしたり、中央の芯を出すためにMidの低域を少しカットしたりできます。
- Left/Rightモード: 左右チャンネルそれぞれに個別のEQ処理。片側のチャンネルにだけ存在するノイズなどを処理する際に便利です。
- Transient/Sustainモード (Ozone 11の新機能): 音の立ち上がり成分(Transient)と持続成分(Sustain)に分けてEQ処理。例えば、ドラムのアタックだけを明るくするなどが可能です。
EQ処理の効果を確認する際は、Deltaボタン(Ozone 11で多くのモジュールに追加された機能)を使うと、EQ処理によって「どのような音が変化したのか」だけを聴くことができます。これにより、意図しない帯域に影響が出ていないかを確認できます。
② Dynamics(コンプレッサー)でダイナミクスを整える
コンプレッサーは、楽曲のダイナミックレンジ(音の大小の幅)を調整するツールです。マスタリングにおけるコンプレッションの主な目的は2つあります。
- グルー(一体感): 曲中の様々な要素の音量差を滑らかにし、バラバラに聴こえないように全体を一体化させる効果。これにより、楽曲全体がまとまり、安定して聴きやすくなります。
- パンチの付与: ドラムやパーカッションなどのトランジェント(アタック音)を強調し、楽曲にリズムのキレや推進力を与える効果。
マスタリングコンプレッサーの設定は非常に繊細です。全体の印象に大きく影響するため、ゲインリダクション(メーターが表示する音量の減衰量)は、通常2~3dB程度に留めるのが良いでしょう。3dBを超えて大きく動く設定にすると、音が不自然にポンピングしたり、本来の躍動感が失われたりする可能性があります。
コンプレッサーのパラメータの中でも、特にアタックタイムとリリースタイムは楽曲のグルーヴに大きく影響します。
- アタックタイム: コンプレッションが始まるまでの時間。短いほど素早くかかりトランジェントを抑え、長いほどトランジェントを通過させてからかかるためパンチを強調します。
- リリースタイム: コンプレッションが解除されるまでの時間。短いほど素早くコンプレッションが解除され、長いほどゆっくりと解除されるため、全体的なスムージング効果が大きくなります。Ozone 11では、曲のテンポなどに合わせてリリースを調整できるモードもあります。
Ozone 11のDynamicsモジュールはマルチバンドコンプレッションにも対応しており、周波数帯域ごとに独立してコンプレッションを適用できます。例えば、低音域だけをタイトにしたり、ボーカル帯域の特定の周波数だけを抑えたりする場合に有用ですが、慣れないうちはシンプルなフルバンドコンプレッションで試してみるのが良いでしょう。特定の問題(シビランスなど)には、特定の周波数帯域にだけ反応するダイナミックEQも有効です。
また、Ozone 11には通常のコンプレッサーとは異なる特性を持つImpactモジュールもあります。これは4つの周波数帯域に分けてトランジェントを強調または抑制できるツールで、より直感的にパンチやグルーヴ感を調整できます。
③ Low End Focusで低域を調整する
低音域(20Hz~300Hz程度)は、キックドラム、ベースギター、シンセベースなど複数の楽器が密集しやすく、最も muddiness(不明瞭さや濁り)が生じやすい帯域です。Low End Focusモジュールは、この低域に特化して明瞭度やパンチを調整するためのツールです。
Low End Focusには主に2つのモードがあります。
- Punchyモード: 低域の中でも特にアタック感のあるトランジェント成分(キックなど)を際立たせます。
- Smoothモード: 低域の持続成分(ベースのノートなど)に焦点を当て、全体を滑らかでまとまりのあるサウンドにします。
Contrastスライダーで効果の強さを調整し、低域の muddiness を軽減したり、逆に迫力を増したりすることができます。マスタリングエンジニアがよく苦労するキックとベースの関係性を整えるのにも非常に有効なツールです。
④ Clarityで中高域の明瞭度を高める (Ozone 11新機能)
Ozone 11で新たに追加されたClarityモジュールは、主に中高音域(300Hz以上)に焦点を当て、楽曲の明瞭度や輝きを高めるためのツールです。Spectral Shapingという処理を用いて、耳に痛いピークを抑えつつ、必要な帯域を持ち上げることで、サウンドのマスクを剥がし、クリアでディテール豊かなサウンドを引き出します。
Amountスライダーで効果の強さを、Tiltスライダーで処理の周波数特性を調整できます。EQとは異なるアプローチで、中高域を整理し、ボーカルや楽器が前に出るのにギラつかない、快適な明るさを実現します。このモジュールも強力なので、使いすぎには注意し、Amountを少しずつ上げて自然なポイントを探りましょう。
⑤ Imagerでステレオイメージを調整する
Imagerモジュールは、楽曲のステレオ感を調整します。必要に応じて楽曲に広がりを与えたり、逆に特定の帯域をモノラルに近くまとめたりできます。
Ozone 11のImagerはマルチバンドに対応しており、周波数帯域ごとにステレオ幅を変更できます。例えば、低音域(~150Hz以下)はタイトで中央にまとまっている方が安定するため、低域バンドのステレオ幅を狭めるのが一般的です。パッドやアンビエンス(空間的な雰囲気全体)などの持続音が多い中高域は、適度に広がりを持たせることで、より立体的なサウンドになります。
ステレオイメージ調整の注意点:
- モノラル互換性: ステレオ幅を広げすぎると、モノラル再生時に特定の楽器の音が打ち消されて聴こえなくなってしまう(位相の問題)リスクがあります。Ozone 11のImagerにはAntiphase Prevention機能が搭載されており、位相の問題を最小限に抑えながらステレオ幅を調整できます。
- 相関メーターとベクトルスコープ: Imagerに搭載されているこれらのメーターをチェックしながら調整しましょう。相関メーターが+1に近ければモノラル、ゼロで左右無相関、-1に近ければ左右が逆相を示します。ベクトルスコープは、点群が中央に集まっていればモノラル傾向、左右に広がっていればステレオ傾向を示します。これらの視覚情報も参考にし、安全な範囲で調整を進めます。
⑥ Maximizer(リミッター)で最終的なラウドネスを確保する
マスタリングの最終段階で、Maximizer(Ozoneのリミッターモジュール)を使って楽曲全体のラウドネスを商用レベルまで引き上げ、デジタルクリップを防止します。リミッターは、非常に高い比率(∞:1に近い)のコンプレッサーであり、設定した上限(シーリング)を超える音量を抑え込みます。
Maximizerの設定方法:
- Output Ceiling(出力シーリング)の設定: デジタルクリップを防ぐため、出力の最大値を0dBFSより少し低い値に設定します。ストリーミング配信向けには、True Peakで-1.0 dBFS程度に設定するのが一般的です。これにより、DAW上ではクリップしていなくても、D/A変換時に発生しうるTrue Peakによる歪みを防ぐことができます。
- Threshold(スレッショルド)またはInput Gain(入力ゲイン)の調整: 楽曲を再生しながら、Maximizerのスレッショルドを下げるか、入力ゲインを上げていきます。信号がスレッショルドを超えるとリミッターがかかり、音量が持ち上げられつつピークがシーリングで抑えられます。メーターが表示するGain Reduction(ゲインリダクション)が、楽曲の最も大きいセクションで2~3 dB程度になるポイントを目安にスレッショルドを設定します。これ以上強くかけすぎると、音が潰れてダイナミクスやパンチ感が失われる可能性があります。
- True Peak Limitingを有効にする: OzoneのMaximizerにはTrue Peakリミット機能があります。これをオンにすることで、アナログ変換時のTrue Peakによる歪みをより確実に防ぐことができます。
- Upward Compress機能 (Ozone 11新機能): MaximizerにはUpward Compressという機能も搭載されています。これは、小さな音量レベルの部分を持ち上げて全体の密度を高める機能で、特に静かな部分や尾を引くような音にエネルギーとディテールを与えたい場合に効果的です。必要に応じて少し加えることで、ラウドネス感を稼ぎつつ奥行きを出すことができます。
重要な注意点: Maximizerは楽曲のラウドネスを稼ぐ最後の砦ですが、かけすぎは厳禁です。楽曲の自然なダイナミクスやトランジェントが失われ、聴き疲れする音になってしまいます。ゲインマッチ機能(Ozone 11の多くのモジュールに搭載)や、Maximizerの入力ゲインと出力レベルをリンクさせる機能(ソースに記載なし、Ozoneの機能として一般的に知られている)を使って、リミッター処理による音量アップ分に惑わされず、純粋な音質変化で判断することが重要です。
その他の調整(必要に応じて)
上記の主要モジュール以外にも、Ozone 11には様々なツールがあります。
- Master Rebalance (Advanced版): ステレオミックス内のボーカル、ベース、ドラムの音量を、ミックスに戻ることなくマスタリング段階で微調整できる機能です。ただし、これはあくまで微調整用であり、大きなバランスの問題はミックスで修正すべきです。
- Spectral Shaper: 特定の耳障りな周波数帯域(シビランスなど)を抑え込むのに特化したツールです。ダイナミックEQのように使用できます。
- Stabilizer: 楽曲のトーンバランスをターゲット(AIが分析した理想的なバランスやユーザーが読み込んだ参照トラックのバランス)に近づけるためのスペクトル処理ツールです。
これらのモジュールも、楽曲の特定の課題を解決するのに役立ちますが、まずは基本的なEQ、Dynamics、Imager、Maximizerの使い方を習得することから始めましょう。
ステップ6:最終チェックとファイル書き出し
すべてのマスタリング処理が終わったら、最終的なサウンドを様々な環境でチェックし、問題がなければファイルを書き出します。
最終チェックのポイント:
- ラウドネス: 楽曲全体の平均ラウドネス(LUFS値)が目標値に達しているか確認します。ストリーミング配信向けなら-14 LUFS程度が目安ですが、ジャンルや要求される音圧によって異なります。Ozone 11のメーターや、Insightなどのラウドネスメータープラグインを使用して確認できます。
- ダイナミックレンジ: ピークレベルと平均ラウドネス(LUFS値)の差を確認します。Short-term LUFSとTrue Peakの差が6dB未満だと、トランジェントが潰れすぎている可能性があります。どんなにラウドにしても、ある程度のダイナミックレンジ(パンチ感)は残すように心がけましょう。
- 楽曲全体を聴く: イントロからアウトロまで通して聴き、特定のセクションで不自然な音量変化、耳障りな高音、低域の濁り、ノイズの増加などがないか確認します。必要であれば、前のステップに戻って設定を微調整します。
- リファレンスとの比較: リファレンストラックがある場合は、再度聴き比べて、周波数バランス、ダイナミクス、ラウドネスなどが目標に近づいているか確認します。
ファイルの書き出し:
最終的なマスタリング処理に満足したら、Cubaseからマスターファイルを書き出します(エクスポートまたはミックスダウン)。
- 推奨フォーマット: マスタリング時のプロジェクトと同じサンプリングレート、ビット深度24bitの非圧縮WAVまたはAIFFで書き出します。これが最終的なマスターファイルとなります。
- 16bitへの変換(CD用など): CDプレス用の16bit/44.1kHzで出力する必要がある場合は、Ozone 11のDither(ディザー)機能を使用します。24bitから16bitにビット深度を落とす際に発生する量子化ノイズを軽減する処理です。OzoneのMaximizerモジュールなど、プラグインチェーンの最後に配置して適用します。高品質なアルゴリズム(例: MBIT+)を選択して書き出しましょう。
- 圧縮フォーマット(MP3/AACなど): ストリーミングサービスによってはMP3やAACなどの圧縮形式を要求されることもありますが、これらは基本的に24bit非圧縮マスターファイルから別途作成します。マスタリングの最終出力としては、非圧縮のものが基準です。
これらの設定で書き出しを実行すれば、Ozone 11を使った楽曲マスタリングは完了です。
FAQ
- Qミックスをバウンス(書き出し)せずに、DAWプロジェクトのStereo Out(マスターバス)トラックに直接iZotope Ozoneをインサートしてマスタリング作業を行うことは問題ないでしょうか?
- A
「ミックスとマスタリングを分けて行う」というワークフローが推奨されます。その主な理由としては、以下のような点が挙げられます。
- 工程の明確な分離: ミックスとマスタリングは異なる目的を持つ作業です 。ミックスは各トラックのバランスや空間配置を整えることであり、マスタリングは完成したミックスの音圧、周波数バランス、ステレオイメージなどを最終的に調整する作業です 。工程を分けることで、それぞれの作業に集中しやすくなります。
- 適切な信号レベルでの処理: ミックスの段階で最終的なマスターレベルが0dBFSに近すぎると、その後のマスタリング工程(EQや特にリミッティング)で新たなピークが発生し、クリッピングや歪みのリスクが高まります。ミックス段階で適切なヘッドルームを確保することで、マスタリングでの作業スペースが確保され、Ozoneでの処理を効果的に行えます7 。もしヘッドルームが足りない場合、マスタリングの前にレベルを下げる必要が生じます。
- 「焼き上がった」ミックスへの適用: Ozoneの多くのモジュール、特にMaximizer(リミッター)は、ミックスが「完全に焼き上がった(fully baked)」状態に対して適用することで、最も意図した効果を発揮するように設計されています8 。ミックス作業のリアルタイムで最終段のリミッターが強くかかっていると、ミックスの判断がそのリミッターの挙動に影響されてしまい、本来のミックスバランスを見失う可能性があります。問題を抱えたミックスにリミッターをかけると、問題点も増幅されてしまいます。
これらの点から、OzoneをDAWプロジェクトのStereo Outトラックに直接インサートしてマスタリングを行うことは、技術的には可能ではありますが、推奨される標準的なワークフローとは異なります。同じセッションで行う場合、以下の点に注意が必要です。
- 意識の切り替え: ミックス作業とマスタリング作業を明確に区別し、ミックスが完全に納得のいく状態になるまでOzoneのマスタリング設定(特にMaximizerなど最終的なラウドネスに関わる設定)は追い込まない、あるいはバイパスしておくなどの工夫が必要です。
- ミックスレベルの管理: マスタリング工程に入る前に、ミックスの最終的な出力レベルが適切に調整され、Ozoneでの作業に必要なヘッドルームが確保されていることを確認する必要があります。
- CPU負荷: 同じプロジェクトに多数のトラックやプラグインが存在すると、マスターバスにOzoneのような処理負荷の高いプラグインをインサートすることで、システムのパフォーマンスに影響が出る可能性があります。
結論として、OzoneをStereo Outトラックに直接インサートすること自体は技術的に可能であり、多くのDAWはそのようにプラグインを配置できます。しかし、マスタリングという工程の特性上、ミックスをバウンスして別のセッションでOzoneを用いた最終処理を行う方が、より一般的で推奨されるワークフローです。これにより、ミックスの整合性を保ちつつ、マスタリングという独立した視点から楽曲の最終的なクオリティを追求することができます。
- QMaster Assistantが自動でモジュールを選定した後に、自分で特定のモジュールを追加したい場合や、その順序について知りたいです。
- A
Master Assistantが提供する設定はあくまで「マスタリングのスタート地点」であり4、その提案されたプリセットをベースに、ご自身の耳で確認しながら必要に応じて各モジュールの詳細設定に切り替えて細かな調整を行うことが推奨されています。
公式サイトには、Master Assistantが選定しなかったモジュールを後から手動で追加できるかどうか、あるいはその場合のモジュールの順序について、直接的に明確な記述はありません。しかし、Master Assistantによる提案を「ベースに進める」、「詳細設定に切り替えて細かな調整も可能」 、「次のステップ以降で各モジュールを微調整」 といった記述から、ユーザーがMaster Assistantの提案を受け入れた後に、モジュールの構成を自由に編集できることが示唆されます。一般的なDAWのプラグインチェーンの挙動や、Ozoneがモジュールを組み合わせて使用する性質を考慮すると、Master Assistantが選定しなかったモジュールも、手動で追加してチェーンに組み込むことができる可能性が高いと考えられます(この点は直接的な記述がない推論であることをご承知おきください)。
モジュールの順序については、マスタリングの一般的なワークフローの考え方が参考になります 。ソースでは、「基本的な考え方は『まず補正、その後に音質の向上』」であると述べられています。問題を抱えたままリミッターなどで音量を上げると、問題も一緒に増幅されてしまうため、まずはイコライザーやコンプレッサーで不要なピークやクセを補正することが推奨されています。
各モジュールの一般的な役割と、それに基づいた配置の考え方は以下の通りです(これも一般的なマスタリングの知識に基づくものであり、ソースの特定の箇所で順序が厳密に定義されているわけではありませんが、モジュールの役割から自然に導かれます)。
- EQ (Equalizer): 周波数バランスを整えるために使用されます。通常、ダイナミクス系処理の前に置かれることが多いですが、コンプレッサー後に音色を調整するために置かれることもあります。
- コンプレッサー (Dynamics): 楽曲全体のダイナミクス(音の強弱差)をコントロールし、グルー感やパンチを付与するために使用されます。通常、EQの後、リミッターの前に配置されることが多いです。
- Low End Focus / Clarity: 特定帯域(低域、中高域)のフォーカスや明瞭度を高めるモジュールです。公式サイトでは、Low End Focusはマルチバンドコンプなど後段のダイナミクス系処理より前に挿すと効果的であると述べられています。Clarityも補正・調整の性質を持つため、比較的チェーンの前の方に置かれることが多いかもしれません。
- Imager: ステレオイメージ(左右の広がり)を調整するために使用されます11 。最終的な音場調整として、チェーンの比較的後の方に配置されることが多いです。
- Maximizer (Limiter): 曲全体のラウドネス(音圧)を上げ、ピークを0dBFS以下に抑えるために使用されます。通常、マスタリングチェーンの最後段に配置されるモジュールです。
公式サイトでは「一貫した手順やエフェクトチェーンは曲によって異なります」とも述べられており、固定された絶対的な順序があるわけではありません。しかし、「まず補正、その後に音質の向上」という基本的な考え方や、各モジュールの役割を理解し、それぞれのモジュールが前のモジュールから受け取った信号に対して最も効果的に機能するよう、意図を持って順序を決定することが重要です。
したがって、Master Assistantで選定されなかったモジュールを手動で追加する場合、そのモジュールの役割とマスタリングチェーン全体における位置付けを考慮して、既存のモジュールチェーンの中に配置することになると考えられます。例えば、ダイナミックEQを追加したい場合は、通常のEQやコンプレッサーに関連する位置に配置する、といった具合です。
まとめ
CubaseでiZotope Ozone 11を使ったマスタリングは、最初は難しく感じるかもしれませんが、ステップを踏んで機能の役割を理解していけば、誰でも楽曲のクオリティを飛躍的に向上させることができます。
特にMaster Assistantは強力な出発点を提供してくれます。そこから各モジュール(EQ, Dynamics, Imager, Maximizerなど)を使って、自分の耳で聴きながら微調整を加えていくのが、Ozone 11を使いこなす鍵です。
マスタリングは正解が一つではありません。様々なジャンルや曲の特性に合わせて、Ozone 11の多様なモジュールや設定(ニー、検出タイプ、サイドチェーンなど)を試してみてください。何よりも重要なのは、「必要以上に手を加えすぎないこと」と「自分の耳でしっかり判断すること」です。
このガイドが、あなたのCubaseでのOzone 11マスタリングの一助となれば幸いです。
よろしければ引き続きこちらをお読みいただくと、知識が深まります。
\エフェクトの種類と概要を解説/




\エフェクトはチャンネルストリップも活用しよう/